Jak nastavit budíky a časovače ve Windows 10
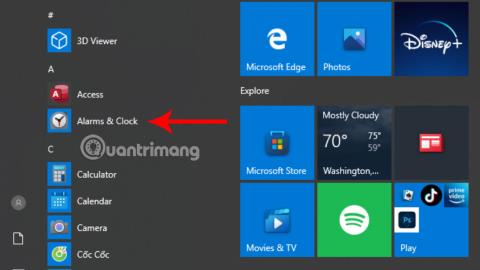
Možná nevíte, že Windows 10 nyní přidal software budíku a časovače jako výchozí aplikaci. Použití tohoto nástroje vám pomůže kontrolovat váš pracovní plán.
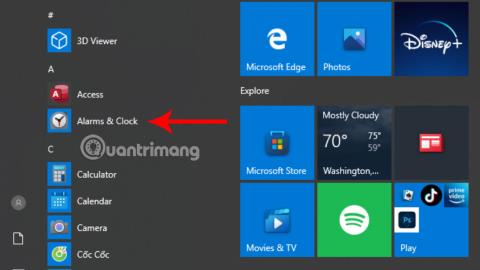
Možná nevíte, že Windows 10 nyní přidal software budíku a časovače jako výchozí aplikaci. Použití tohoto nástroje vám pomůže snáze ovládat váš pracovní plán. Zejména pro ty, kteří mají často potíže s ovládáním času, je tento článek určen právě vám.
Obsah článku
Chcete-li použít software budíku a hodin, první věc, kterou musíte udělat, je kliknout na ikonu Windows v levém dolním rohu. Poté můžete snadno zobrazit a kliknout na Alarms & Clock v zobrazené nabídce.

V případě, že ji nevidíte, můžete také kliknout na ikonu lupy v hlavním panelu ve spodní části obrazovky, zadat klíčové slovo Alarms & Clock . Nyní se aplikace objeví ve vyhledávacím poli, stačí na aplikaci kliknout a software spustit.

Po spuštění aplikace se objeví poměrně jednoduché rozhraní. Toto rozhraní obsahuje podpůrné funkce, jako jsou stopky, budík, světový čas, časovač.
Krok 1:
Abyste mohli používat nástroj budíku, musíte kliknout na ikonu hodin (Budíky) .

Krok 2:
V části Budíky klikněte na ikonu + Přidat budík a pokračujte v nastavení času.

Krok 3:
Zobrazí se nové vyskakovací okno. V tomto novém okně můžete začít nastavovat ��as.
Čas, kdy chcete budík nastavit, si můžete vybrat zadáním času do pole nebo upravit stisknutím ikony šipky nahoru a dolů. Záznamy AM a PM představují ranní a odpolední časové rámce.

Kromě toho můžete také nastavit obsah budíku v rámečku přímo pod sekcí nastavení času.

Pokud potřebujete budík na více dní v týdnu, můžete také kliknout na požadované dny a budík zopakovat.
Kromě toho můžete také přidat zvuky budíku podle svých preferencí a také čas opakování budíku.

Krok 4:
Nakonec stačí kliknout na ikonu Uložit znovu pro uložení a máte hotovo.

Pamatujte, že během nastavování budíku se musíte ujistit, že je počítač vždy plně zapojen do elektrické sítě a že hlasitost zařízení je na dostatečné úrovni, abyste slyšeli zvuk budíku.
Kromě toho musíte také věnovat pozornost části Světové hodiny , abyste se ujistili, že časové pásmo, které používáte, je správné, abyste se vyhnuli tomu, že budík nepřijde ve vámi požadovaný čas.
Krok 5: Když nastane čas, kdy se spustí budík , máte dvě možnosti: Odložit a Zrušit . Můžete si vybrat 1 ze 2 podle svých potřeb.
Kromě použití pro alarmy vám tento software může také pomoci odpočítávat čas.
Krok 1:
První věc, kterou musíte udělat, je kliknout na sekci Časovač v softwaru.

Krok 2:
Zde klikněte na ikonu + Přidat nový časovač a pokračujte v nastavení času.

Krok 3:
Zobrazí se nové vyskakovací okno. Podobně jako u budíku si můžete libovolně nastavit čas odpočítávání.

Kromě toho můžete také vyplnit obsah aktuálně nainstalovaného odpočítávání přímo pod sekcí nastavení času.
Krok 4:
Pro uložení klikněte na ikonu Uložit .
Krok 5:
Tím jste dokončili nastavení času, který chcete odpočítávat. Abyste mohli pokračovat v procesu odpočítávání, budete muset kliknout na ikonu Start zobrazenou v části nástroje pro odpočítávání.

Také, pokud chcete odpočítávat, můžete kliknout na ikonu Reset vedle tlačítka Start. Když kliknete na tuto ikonu, proces odpočítávání začne znovu od začátku.
V současné době ve Windows 10 existuje virtuální asistentka Cortana . Kromě ručního nastavení budíků a časovačů můžete Cortanu také požádat , aby vám pomohla.
Stačí kliknout na tohoto virtuálního asistenta a poté si přečíst příkaz „Nastavit budík na (čas, na který chcete budík nastavit)“. Pamatujte, že musíte mluvit anglicky, aby vám virtuální asistentka rozuměla, protože Cortana v současné době nepodporuje vietnamštinu.
Po obdržení příkazu za vás virtuální asistentka Cortana dokončí zbývající práci a odpoví „Zapnul jsem váš budík (na čas, kdy jste budík nastavili)“:

Nastavení časovače je podobné, stačí použít příkaz „Nastavit časovače na dalších X hodin“. Kde X je množství času, které chcete odpočítávat.

Tento virtuální asistent potvrdí váš požadavek, než bude pokračovat odpočítávání.

Tento časovač a budík ve Windows 10 může fungovat, i když zavřete aplikaci nebo je zařízení zamknuté. V případě, že se zobrazí zpráva „Oznámení se zobrazí pouze v případě, že je zařízení probuzené“ (oznámení se zobrazují pouze v případě, že je zařízení v aktivním stavu), ujistěte se, že zařízení nepřechází do režimu spánku.
Kromě výše uvedených dvou způsobů si můžete také stáhnout bezplatný software Alarm Clock . Jedná se o lehkou alarmovou aplikaci, kterou lze použít přímo po stažení a je zcela zdarma. Po stažení softwaru můžete nastavit budík podle následujících kroků:
Krok 1:
Klikněte na ikonu + Přidat v softwarovém rozhraní.

Krok 2:
Zobrazí se nové okno, zde můžete začít nastavovat budík.

V časovém rámci vyberte čas, kdy chcete nastavit budík.
V poli Vyskytuje se vyberte čas, kdy se má budík opakovat. Budík můžete nastavit tak, aby se opakoval jednou, denně, týdně, měsíčně... V položce Štítek (obsah), Zvuk (budík) můžete nastavit budík podobně jako Budíky a hodiny .
Kromě toho má Budík zdarma také některá další přizpůsobení, jako například:
Krok 3:
Klikněte na OK pro uložení alarmu.
Po nastavení budíku můžete budík také upravit kliknutím na ikonu Upravit nebo přímo kliknutím pravým tlačítkem a výběrem možnosti Upravit .

Doufejme, že prostřednictvím tohoto článku lépe pochopíte, jak efektivně nastavit budíky a časovače v systému Windows 10. Odtud můžete využít tuto užitečnou funkci k lepší kontrole času a maximalizaci efektivity práce.
Kiosk Mode ve Windows 10 je režim pro použití pouze 1 aplikace nebo přístupu pouze k 1 webu s uživateli typu host.
Tato příručka vám ukáže, jak změnit nebo obnovit výchozí umístění složky Camera Roll ve Windows 10.
Úprava souboru hosts může způsobit, že nebudete moci přistupovat k Internetu, pokud soubor není správně upraven. Následující článek vás provede úpravou souboru hosts ve Windows 10.
Snížení velikosti a kapacity fotografií vám usnadní jejich sdílení nebo posílání komukoli. Zejména v systému Windows 10 můžete hromadně měnit velikost fotografií pomocí několika jednoduchých kroků.
Pokud nepotřebujete zobrazovat nedávno navštívené položky a místa z důvodu bezpečnosti nebo ochrany soukromí, můžete to snadno vypnout.
Microsoft právě vydal aktualizaci Windows 10 Anniversary Update s mnoha vylepšeními a novými funkcemi. V této nové aktualizaci uvidíte spoustu změn. Od podpory stylusu Windows Ink po podporu rozšíření prohlížeče Microsoft Edge byly výrazně vylepšeny také nabídky Start a Cortana.
Jedno místo pro ovládání mnoha operací přímo na systémové liště.
V systému Windows 10 si můžete stáhnout a nainstalovat šablony zásad skupiny pro správu nastavení Microsoft Edge a tato příručka vám ukáže postup.
Tmavý režim je rozhraní s tmavým pozadím ve Windows 10, které pomáhá počítači šetřit energii baterie a snižuje dopad na oči uživatele.
Hlavní panel má omezený prostor, a pokud pravidelně pracujete s více aplikacemi, může vám rychle dojít místo na připnutí dalších oblíbených aplikací.









