Jak nastavit, aby se vždy zobrazoval posuvník ve Windows 11
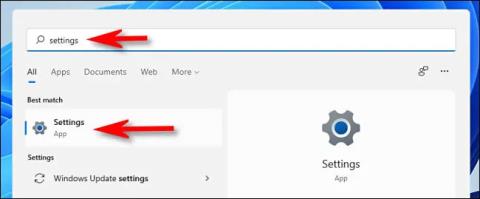
Ve výchozím nastavení systém Windows 11 automaticky skryje většinu posuvníků na rozhraních oken, když se nepoužívají.
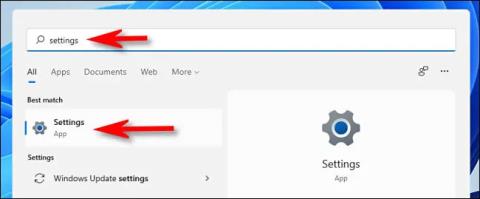
Ve výchozím nastavení systém Windows 11 automaticky skryje většinu posuvníků na rozhraních oken, když se nepoužívají. Pokud je vám to však nepříjemné a chcete, aby se v oknech na obrazovce zobrazovaly posuvníky, operace nastavení nejsou složité.
Nejprve otevřete aplikaci Okno nastavení 11 stisknutím kombinace kláves Windows + i na klávesnici. Nebo otevřete nabídku Start, vyhledejte klíčové slovo „Nastavení“ a poté klikněte na ikonu ozubeného kola ve vrácených výsledcích.
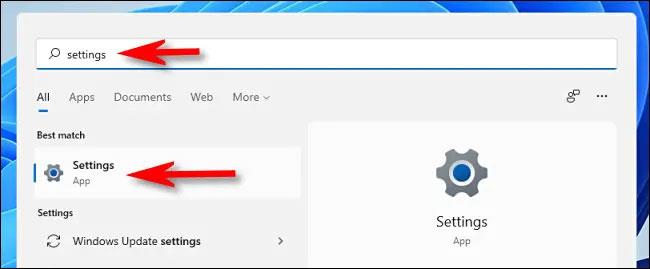
Když se otevře okno Nastavení, klikněte v seznamu vlevo na „ Usnadnění “. Poté se podívejte na obrazovku vpravo a vyberte „ Vizuální efekty “.
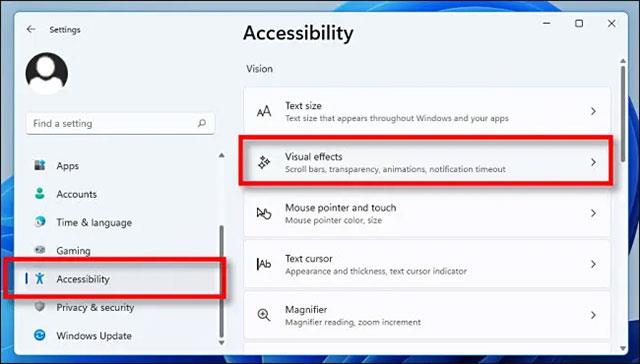
V seznamu nastavení vizuálních efektů najděte možnost „ Vždy zobrazovat posuvníky “ a kliknutím na odpovídající přepínač vedle ní ji přepněte do stavu „ Zapnuto “.
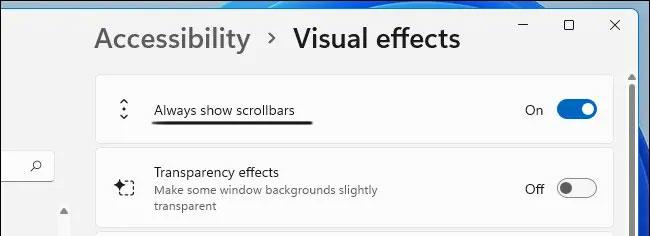
Všechno je tak jednoduché! Nyní můžete zavřít aplikaci Nastavení a všimnout si, že posuvníky budou vždy viditelné v každém okně aplikace (pokud aplikace nezpracovává posuvníky nezávisle). V případě, že si to rozmyslíte a budete je chtít znovu skrýt, přejděte znovu do Nastavení > Zpřístupnění > Vizuální efekty a poté vypněte možnost „ Vždy zobrazovat posuvníky “.
Přejeme vám dobrou zkušenost s Windows 11!
Kiosk Mode ve Windows 10 je režim pro použití pouze 1 aplikace nebo přístupu pouze k 1 webu s uživateli typu host.
Tato příručka vám ukáže, jak změnit nebo obnovit výchozí umístění složky Camera Roll ve Windows 10.
Úprava souboru hosts může způsobit, že nebudete moci přistupovat k Internetu, pokud soubor není správně upraven. Následující článek vás provede úpravou souboru hosts ve Windows 10.
Snížení velikosti a kapacity fotografií vám usnadní jejich sdílení nebo posílání komukoli. Zejména v systému Windows 10 můžete hromadně měnit velikost fotografií pomocí několika jednoduchých kroků.
Pokud nepotřebujete zobrazovat nedávno navštívené položky a místa z důvodu bezpečnosti nebo ochrany soukromí, můžete to snadno vypnout.
Microsoft právě vydal aktualizaci Windows 10 Anniversary Update s mnoha vylepšeními a novými funkcemi. V této nové aktualizaci uvidíte spoustu změn. Od podpory stylusu Windows Ink po podporu rozšíření prohlížeče Microsoft Edge byly výrazně vylepšeny také nabídky Start a Cortana.
Jedno místo pro ovládání mnoha operací přímo na systémové liště.
V systému Windows 10 si můžete stáhnout a nainstalovat šablony zásad skupiny pro správu nastavení Microsoft Edge a tato příručka vám ukáže postup.
Tmavý režim je rozhraní s tmavým pozadím ve Windows 10, které pomáhá počítači šetřit energii baterie a snižuje dopad na oči uživatele.
Hlavní panel má omezený prostor, a pokud pravidelně pracujete s více aplikacemi, může vám rychle dojít místo na připnutí dalších oblíbených aplikací.









