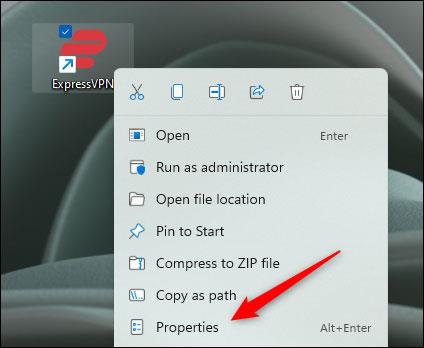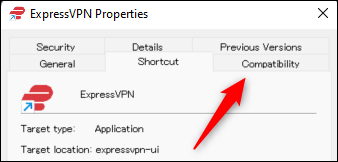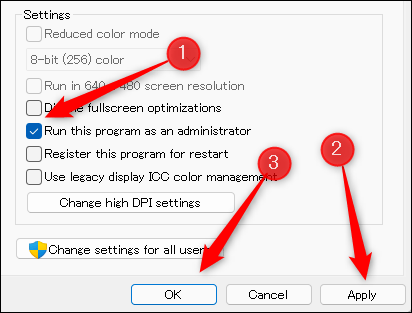Podobně jako v jiných verzích Windows, ve Windows 11 budete někdy muset spouštět programy a aplikace se zvýšenými oprávněními, abyste mohli provést určitou úlohu jako správce.
Pokud vaše pracovní požadavky způsobují, že neustále otevíráte aplikaci jako správce, můžete ji nastavit tak, aby se to dělo automaticky, místo abyste ji museli otevírat ručně jako obvykle. Tento článek vám ukáže, jak nastavit aplikace, aby se vždy otevíraly s právy správce v systému Windows 11.
Nastavte, aby se aplikace vždy otevírala s právy správce v systému Windows 11
Nejprve musíte najít spustitelný soubor (soubor EXE) aplikace, kterou chcete nastavit tak, aby se vždy otevírala se zvýšenými oprávněními. Může to být soubor v Průzkumníku souborů nebo to může být zástupce na ploše.
Jakmile najdete tento soubor, klikněte na něj pravým tlačítkem a zobrazí se kontextová nabídka. Dále klikněte na „ Vlastnosti “ nebo stiskněte Alt + Enter .

Zobrazí se nabídka vlastností aplikace. Pokud otevřete nabídku vlastností aplikace ze souboru EXE v Průzkumníku souborů, budete na kartě Obecné. V případě, že jste jej otevřeli ze zástupce na ploše, budete na kartě zástupců.
Bez ohledu na to, na které kartě se nacházíte, kliknutím přepněte na kartu „ Kompatibilita “.
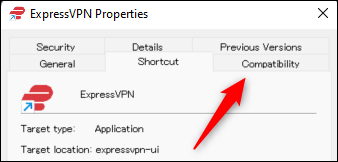
V seznamu možností nastavení na kartě Kompatibilita zaškrtněte políčko vedle možnosti „ Spustit tento program jako správce “, kliknutím na „ Použít “ použijte tuto novou možnost a poté kliknutím na „ OK“ zavřete okno.
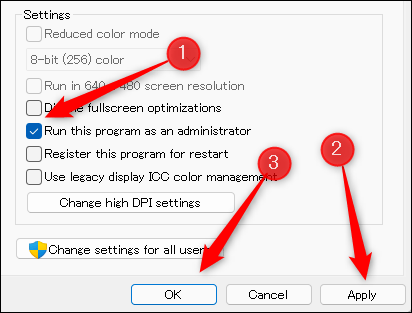
Od této chvíle se tato aplikace bude ve výchozím nastavení vždy otevírat s právy správce.
Opakujte výše uvedený postup s dalšími aplikacemi, které chcete. Doufám, že jste úspěšní.