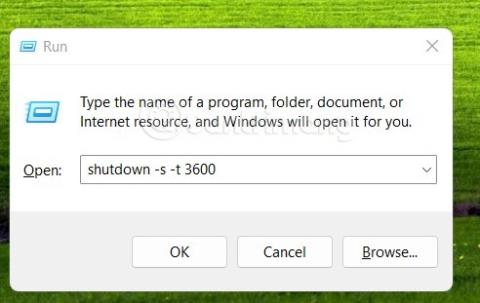Časovač vypnutí je docela užitečná funkce. Pomáhá vám nastavit počítač tak, aby se po dokončení úkolu automaticky vypnul, aniž byste museli čekat na jeho dokončení, abyste jej vypnuli. Pokud chcete ve Windows 10 nastavit časovač pro vypnutí počítače, můžete se podívat zde:
Je tedy možné naplánovat vypnutí počítače s Windows 11?
Odpověď je ano. Windows 11 nabízí několik různých způsobů, jak naplánovat vypnutí počítače. Pokud ji chcete jednou vypnout, můžete použít Spustit nebo CMD, a pokud ji chcete naplánovat na mnoho dní, můžete použít Plánovač úloh.
Kromě toho můžete k naplánování vypnutí systému Windows 11 použít také software třetích stran.
Nyní vás zveme, abyste se připojili k Tips.BlogCafeIT, abyste se podrobně naučili, jak vypnout počítače se systémem Windows 11.
Jak naplánovat vypnutí Windows 11
Jak naplánovat jednorázové vypnutí počítače se systémem Windows 11
Pokud chcete naplánovat jednorázové vypnutí počítače se systémem Windows 11, můžete použít následující metody:
Metoda 1: Použijte Spustit
- Stiskněte Win + R pro otevření Spustit a poté zadejte následující příkaz do dialogového okna Spustit . Nezapomeňte nahradit NNNN časem, kdy chcete načasovat vypnutí, v sekundách.
shutdown -s -t NNNN

- Poté stiskněte klávesu Enter a váš počítač s Windows 11 obdrží příkaz a poté se po odpočítání nastaveného času vypne.
Metoda 2: Použijte CMD
Tato metoda je podobná metodě číslo 1, ale místo použití dialogového okna Spustit zadáte příkaz do okna CMD.
- Stisknutím tlačítka Win otevřete nabídku Start a zadejte CMD .
- V okně hledání klikněte ve výsledcích hledání na tlačítko Spustit jako správce pod příkazovým řádkem .

- Zadejte níže uvedený příkaz do okna CMD, nezapomeňte nahradit NNNN časem, kdy chcete vypnout počítač:
shutdown -s -t NNNN

- Stiskněte Enter pro provedení příkazu. Po uplynutí nastavené doby se počítač automaticky vypne.
Metoda 3: Použijte vlastní zástupce
Můžete také vytvořit vlastní zástupce pro rychlejší plánování vypnutí počítače. Po vytvoření zástupce na něj stačí dvakrát kliknout a aktivovat jej pokaždé, když potřebujete naplánovat vypnutí.
Zde je postup:
- Klikněte pravým tlačítkem na obrazovku a vyberte Nový > Zástupce .
- Zkopírujte a vložte následující cestu do pole „Zadejte umístění položky“ a klikněte na Další:
C:\Windows\System32\Shutdown.exe

- Pojmenujte zástupce a klepněte na tlačítko Dokončit.

- Vyberte zástupce na ploše a stiskněte Alt + Enter pro vstup do okna Vlastnosti .

- Zkopírujte a vložte následující kód do pole Cíl za Shutdown.exe. Nahraďte NNNN časem, který má časovač vypnutí trvat, v sekundách.
-s -t NNNN -c "Process completed"

- Celý řádek kódu v poli Cíl bude vypadat takto:
C:\Windows\System32\shutdown.exe -s -t NNNN -c "Process completed"
- Po dokončení klikněte na OK a dokončete proces nastavení zástupce.
Můžete také změnit ikonu zástupce, aby vypadala rozumněji a snadněji rozpoznatelná.
Metoda 4: Použijte soubor skriptu BAT
Kromě toho můžete také použít soubor skriptu .bat k naplánování vypnutí počítače s Windows 11. Vytvoření souboru skriptu .bat k naplánování vypnutí není příliš složité, ale pro úsporu času si můžete soubor předem stáhnout. které Tips.BlogCafeIT vytvořil níže:
Po stažení můžete na soubor kliknout pravým tlačítkem, vybrat Zobrazit další možnosti a poté vybrat Upravit.


Dále najděte sekci 3600 a změňte ji na čas, kdy chcete naplánovat vypnutí. Po úpravě stiskněte Ctrl + S pro uložení. Pokaždé, když potřebujete naplánovat vypnutí, stačí dvakrát kliknout na tento soubor .bat.

Jak naplánovat plánované vypnutí Windows 11
V závislosti na vašich potřebách můžete vytvořit denní, týdenní a měsíční plán vypnutí. Chcete-li to provést, musíte použít nástroj Plánovač úloh systému Windows 11.
Konkrétní způsob, jak to udělat, je následující:
- Stisknutím tlačítka Win otevřete nabídku Start , poté zadejte Plánovač úloh a kliknutím na výsledek hledání otevřete nástroj.

- Klikněte na Vytvořit základní úlohu v pravém podokně.

- Pojmenujte úlohu a klepněte na tlačítko Další

- Vyberte požadovaný rozvrh, denní, týdenní nebo měsíční v závislosti na vašich potřebách, a poté klikněte na Další.

- V závislosti na vašich potřebách si můžete vybrat rozvrh, který potřebujete. Níže je nastavení časovače vypnutí systému Windows 11 každý den ve 22 hodin. Pokračujte kliknutím na Další .

- Vyberte možnost Spustit program a poté znovu klepněte na tlačítko Další .

- Do pole Program/Script zadejte následující cestu a klepněte na tlačítko Další
C:\Windows\System32\Shutdown.exe

- Klepnutím na tlačítko Dokončit instalaci dokončete.

Nyní se váš počítač automaticky vypne v čase, který jste nastavili a podle plánu, který si přejete.
Bonus: Rychle vypněte počítač s Windows 11
Existuje způsob, který vám pomůže rychle vypnout počítač s Windows 11. Stačí stisknout Win + X , poté stisknout u a poté znovu stisknout u . Stručně řečeno, kombinace kláves Win + X, u, u vám pomůže rychle vypnout počítač s Windows 11 během pár sekund.
Jak naplánovat vypnutí počítače se systémem Windows 11 pomocí softwaru
Kromě dostupných nástrojů můžete využít i software třetích stran k naplánování vypnutí počítače s Windows 11. Softwarů je na výběr poměrně dost a většina z nich je zdarma.
Jak zrušit časovač vypnutí v systému Windows 11
Pokud je nastavený čas na dokončení úlohy příliš brzy, můžete časovač vypnutí systému Windows 11 zrušit následujícími způsoby:
Metoda 1: Nejjednodušší způsob
- Stisknutím kláves Win + R otevřete Spustit a do dialogového okna Spustit zadejte následující příkaz:
shutdown -a

- Stiskněte Enter a máte hotovo, časovač vypnutí byl zrušen.
Metoda 2: Nejpohodlnější způsob
Můžete vytvořit zástupce pro zrušení plánu vypnutí počítače se systémem Windows 11. Podrobné pokyny jsou následující:
- Klikněte pravým tlačítkem na obrazovku a vyberte Nový > Zástupce .

- Zkopírujte a vložte následující cestu do pole „ Zadejte umístění položky “ a klikněte na Další:
C:\Windows\System32\Shutdown.exe

- Pojmenujte zástupce a klepněte na tlačítko Dokončit.

- Vyberte zástupce na ploše a stiskněte Alt + Enter pro vstup do okna Vlastnosti .

- Zkopírujte a vložte následující kód do pole Cíl za Shutdown.exe.
shutdown -a "Process completed"

- Celý řádek kódu v poli Cíl bude vypadat takto:
C:\Windows\System32\shutdown.exe shutdown -a "Process completed"
- Po dokončení klikněte na OK a dokončete proces nastavení zástupce.
Můžete také změnit ikonu zástupce, aby vypadala rozumněji a snadněji rozpoznatelná.
Mohu do časovače vypnutí přidat více úkolů?
Odpověď je ano. Pomocí Plánovače úloh můžete přidat další úkoly, když se počítač automaticky vypne na pozadí. Své případy můžete nastavit tak, aby spouštěly další programy nebo skripty, které vám pomohou provádět důležité funkce, jako je ukládání nedokončené práce, vymazání mezipaměti... Možnosti jsou nekonečné, pokud víte, jak je využít.
Jak přidat úkoly do časovače vypnutí?
V tomto příkladu Tips.BlogCafeIT přidá úlohu, která spouští Poznámkový blok, ale můžete přidat libovolnou úlohu, spouštějící libovolný skript, program nebo obsah, který chcete.
Zde je postup:
- Stisknutím tlačítka Win otevřete nabídku Start , poté zadejte Plánovač úloh a kliknutím na výsledek hledání otevřete nástroj.
- Klikněte na Knihovna plánovače úloh a poté najděte úlohu, kterou jste vytvořili pro plánování vypnutí.

- Jakmile jej najdete, dvakrát na něj klikněte.

- Přejděte na kartu Akce výše.

- Klepněte na tlačítko Nový.

- Do pole Program/Script zadejte cestu ke skriptu/ programu/souboru, který chcete spustit.

- Po dokončení instalace klepněte na tlačítko OK .
A je to, vámi zvolený program, soubor nebo skript se automaticky spustí na pozadí pokaždé, když je aktivován časovač vypnutí.
Otázky a odpovědi
Je bezpečné používat k plánování vypnutí software třetích stran?
Tips.BlogCafeIT vás nenabádá k používání softwaru třetích stran, pokud nemá exkluzivní funkce, které nenajdete ve výše uvedených pokynech. Software, který shromažďuje informace a šíří malware, je ve svém přestrojení stále sofistikovanější, takže při stahování a instalaci softwaru třetích stran musíte být opatrní.
Spustí se moje aplikace automaticky, když zapnu počítač po časovači vypnutí?
Aplikace, které byly nastaveny na automatické spouštění, nebudou ovlivněny funkcí časovače vypnutí.
Uloží systém Windows 11 moji rozpracovanou práci?
Odpověď je ne. Budete si muset svou práci uložit sami nebo použít funkci automatického ukládání softwaru, abyste se vyhnuli ztrátě dat, nedokončených dokumentů nebo jiných důležitých věcí.