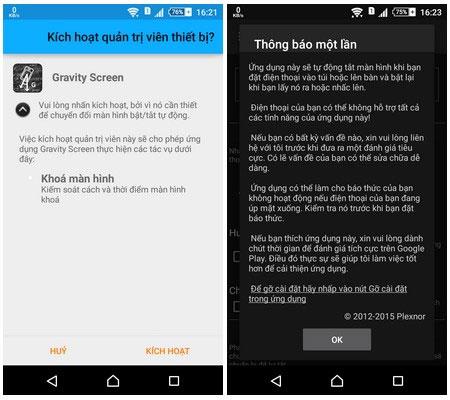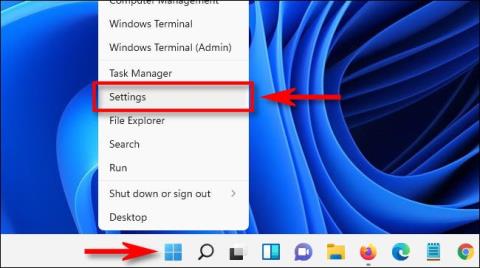V systému Windows 11 můžete ušetřit energii, prodloužit životnost baterie počítače a prodloužit životnost displeje a zajistit soukromí nastavením počítače tak, aby se po určité době automaticky vypnul displej. žádná interakce. Zde je návod, jak jej nastavit.
Vypněte obrazovku a režim spánku
V systému Windows 11 režim spánku a vypnutí obrazovky spolu souvisí a jsou si podobné, ale v podstatě jde o dva zcela odlišné pojmy. Pokud přepnete počítač do režimu spánku, systém se přepne do „nečinného“ provozu s nízkou spotřebou a také dočasně vypne některé hardwarové komponenty, aby šetřil energii. Obrazovka se samozřejmě také vypne, když je počítač v režimu spánku.
Ve Windows 11 máte také možnost vypnout obrazovku, ale nechat počítač běžet na pozadí. To znamená, že ušetříte pouze tolik energie, kolik spotřebuje displej, ale váš počítač bude v podstatě stále pracovat na plný výkon a v případě potřeby může provádět úkoly na pozadí.
Tips.BlogCafeIT má článek o tom, jak nastavit režim spánku, viz:
Jak nastavit čas vypnutí obrazovky v systému Windows 11
Nejprve spusťte aplikaci Nastavení systému Windows stisknutím kláves Windows + i na klávesnici. Nebo můžete klepnout pravým tlačítkem myši na tlačítko Start na hlavním panelu a ze zobrazené nabídky vybrat „ Nastavení “.

V rozhraní Nastavení klikněte v seznamu nalevo na „ Systém “ a poté klikněte na „ Napájení a baterie “.

Na obrazovce Nastavení napájení a baterie kliknutím v případě potřeby rozbalte část „ Obrazovka a režim spánku “.

Pokud váš počítač využívá napájení z baterie, například notebook nebo tablet, uvidíte celkem 4 možnosti nastavení. V případě použití stolního počítače budete mít pouze 2 možnosti.
Chcete-li nastavit, jak dlouho se má obrazovka automaticky vypnout, když je počítač nečinný, klikněte na rozevírací nabídku vedle položky „ Při napájení z baterie, vypněte obrazovku po “ a vyberte dobu, například „5 minut“.
Podobně, pokud je váš počítač napájen ze sítě, klikněte na „ Po zapojení do sítě vypnout obrazovku po “ a vyberte požadované časové období.

Až budete hotovi, zavřete Nastavení Od této chvíle, když je váš počítač neaktivní po určenou dobu, obrazovka se automaticky vypne. Chcete-li jej znovu zapnout, pohněte myší, klepněte na obrazovku (dotykem) nebo klepněte na libovolnou klávesu.