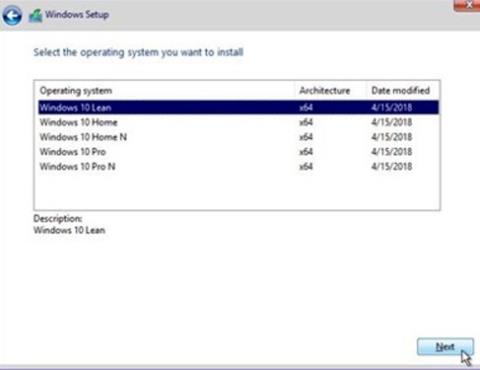Pokyny pro instalaci aktualizace Windows 10 Spring Creators Update

Uživatelé si konečně mohou stáhnout aktualizaci Windows 10 Spring Creators Update prostřednictvím Release Preview.

Co byste měli udělat v případě, že náhle obdržíte upozornění, že je k dispozici aktualizace systému Windows 11, ale přesto nechcete restartovat systém, abyste použili novou aktualizaci? Je to velmi jednoduché, stačí naplánovat restart systému a nainstalovat novou aktualizaci do 7 dnů od obdržení upozornění. Zde je návod, jak jej nastavit.
Když je v systému Windows 11 k dispozici aktualizace (a systém Windows chce, abyste restartovali systém, aby ji nainstalovali), uvidíte na hlavním panelu v pravém dolním rohu (poblíž oblasti hodin) ikonu restartování služby Windows Update. Klikněte jednou na tuto ikonu.
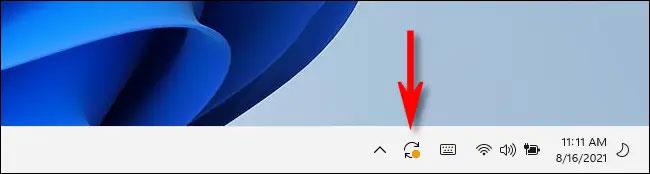
(Nebo můžete stisknutím Windows + i otevřít aplikaci Nastavení a poté kliknout na „ Windows Update “).
Po kliknutí na tuto ikonu budete přesměrováni na stránku „Windows Update“ v aplikaci Nastavení systému Windows. V horní části stránky pod zprávou „ Je vyžadován restart “ klikněte na „ Naplánovat restart “.
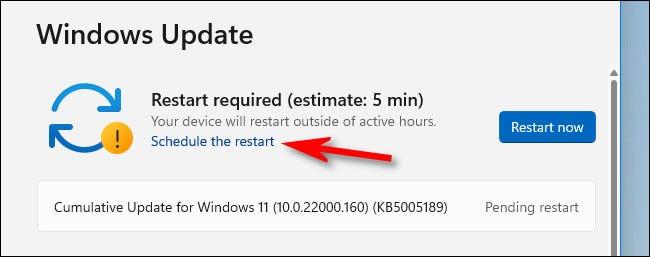
Na stránce „Naplánovat restart“ klikněte na přepínač pod možností „ Naplánovat čas “ a přepněte ji do stavu „Zapnuto“. Poté pomocí nabídek „ Pick a Time “ a „ Pick a Day “ nastavte konkrétní datum a čas, kdy chcete restartovat systém a aktualizovat aplikaci.
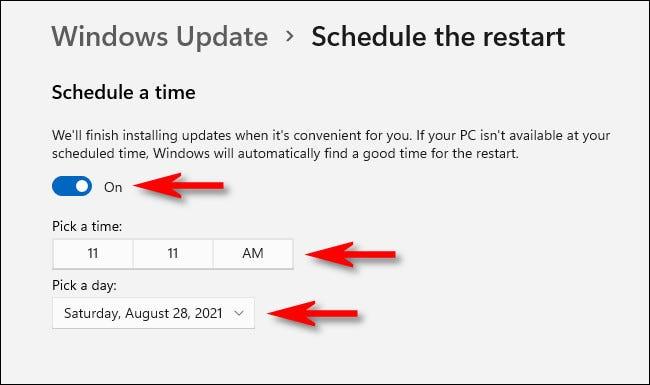
Poté se vraťte o jednu obrazovku zpět (jednou stisknutím šipky zpět v levém horním rohu okna). Potvrzení o plánovaném restartu, který jste právě nastavili, uvidíte vedle ikony restartování služby Windows Update.
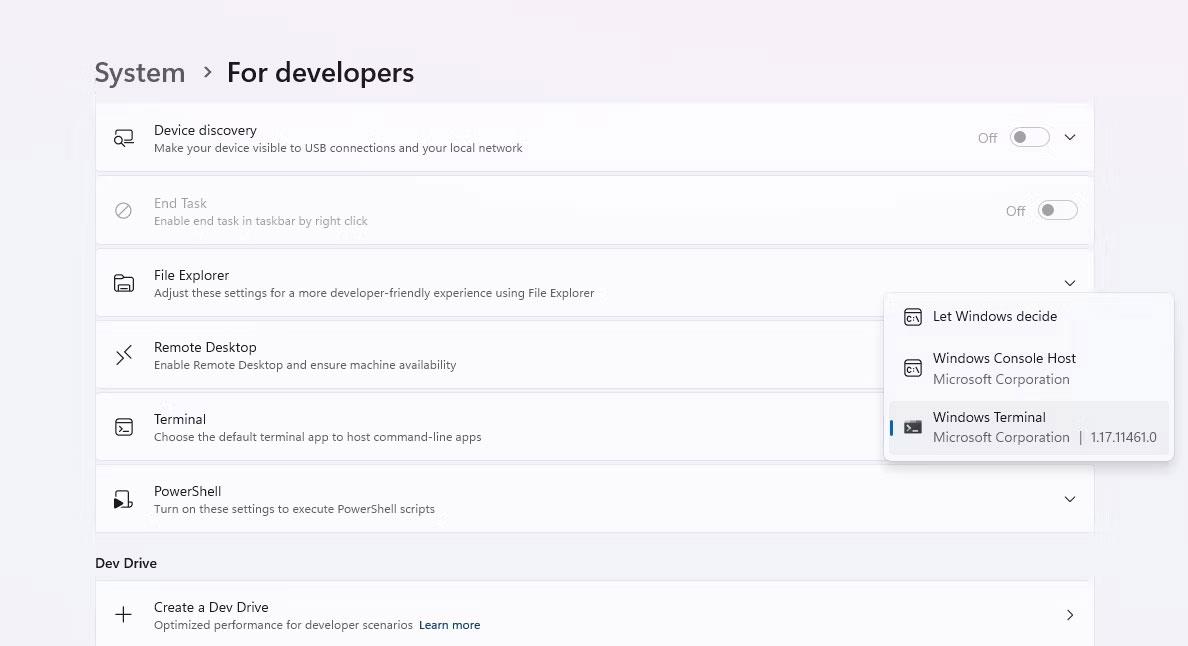
Pokud je tato časová osa chybná nebo si to rozmyslíte, klikněte na „ Naplánovat restart “ a opravte ji. Pokud je vše přesně tak, jak jste očekávali, zavřete Nastavení a vše je hotovo. V nastavený čas se váš počítač s Windows 11 automaticky restartuje a nainstaluje novou aktualizaci.
Upozorňujeme, že aktualizace můžete také dočasně pozastavit až na týden pomocí tlačítka „Pozastavit na 1 týden“ na stejné stránce nastavení služby Windows Update.
Doufám, že jste úspěšní.
Uživatelé si konečně mohou stáhnout aktualizaci Windows 10 Spring Creators Update prostřednictvím Release Preview.
Někdy můžete mít problémy s Windows Update. Tato příručka vám ukáže, jak úplně resetovat součásti a zásady služby Windows Update na výchozí hodnoty v systému Windows 10.
Windows 10 Lean Edition se objeví na zařízeních s 16GB úložištěm. Je navržen tak, aby zajistil, že zařízení s nízkou pamětí mohou stále přijímat aktualizace systému Windows.
Společnost Microsoft nadále mění nastavení systému Windows 10 s každou verzí a nakonec se snaží odstranit Ovládací panely. S aktualizací Fall Creators Update se podíváme na nové instalační funkce přidané společností Microsoft.
Povinná aktualizace KB4559309 byla právě stažena společností Microsoft z aktualizačního systému Windows 10.
Co byste měli udělat v případě, že náhle obdržíte upozornění, že je k dispozici aktualizace systému Windows 11, ale přesto nechcete restartovat systém, abyste použili novou aktualizaci?
Kiosk Mode ve Windows 10 je režim pro použití pouze 1 aplikace nebo přístupu pouze k 1 webu s uživateli typu host.
Tato příručka vám ukáže, jak změnit nebo obnovit výchozí umístění složky Camera Roll ve Windows 10.
Úprava souboru hosts může způsobit, že nebudete moci přistupovat k Internetu, pokud soubor není správně upraven. Následující článek vás provede úpravou souboru hosts ve Windows 10.
Snížení velikosti a kapacity fotografií vám usnadní jejich sdílení nebo posílání komukoli. Zejména v systému Windows 10 můžete hromadně měnit velikost fotografií pomocí několika jednoduchých kroků.
Pokud nepotřebujete zobrazovat nedávno navštívené položky a místa z důvodu bezpečnosti nebo ochrany soukromí, můžete to snadno vypnout.
Microsoft právě vydal aktualizaci Windows 10 Anniversary Update s mnoha vylepšeními a novými funkcemi. V této nové aktualizaci uvidíte spoustu změn. Od podpory stylusu Windows Ink po podporu rozšíření prohlížeče Microsoft Edge byly výrazně vylepšeny také nabídky Start a Cortana.
Jedno místo pro ovládání mnoha operací přímo na systémové liště.
V systému Windows 10 si můžete stáhnout a nainstalovat šablony zásad skupiny pro správu nastavení Microsoft Edge a tato příručka vám ukáže postup.
Tmavý režim je rozhraní s tmavým pozadím ve Windows 10, které pomáhá počítači šetřit energii baterie a snižuje dopad na oči uživatele.
Hlavní panel má omezený prostor, a pokud pravidelně pracujete s více aplikacemi, může vám rychle dojít místo na připnutí dalších oblíbených aplikací.