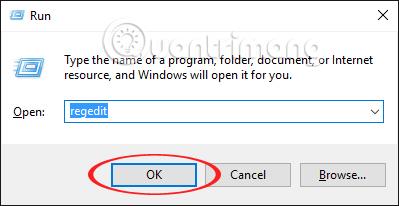Jak naplánovat automatické mazání souborů ve složce Windows 10 Download

Na Windows 10 je nová funkce, která automaticky smaže data v sekci Ke stažení do 30 dnů, pokud uživatel neprovede žádné změny.

Kromě použití dalšího softwaru pro čištění systému, jako je CCleaner nebo Clean Master , můžeme v systému Windows 10 použít automatický skener nevyžádaných souborů.
Ve Windows 10 existuje nastavení Storage sense s funkcemi pro automatické mazání nevyžádaných souborů , souborů mezipaměti nebo dokonce souborů ve složce Download v pevně stanovenou dobu během přibližně 30 dnů. Když uživatelé povolí tyto možnosti, nebudeme muset mazat nevyžádané soubory ručně. To je také považováno za jeden ze způsobů, jak zrychlit počítače se systémem Windows 10 a zabránit nevyžádaným souborům v zabírání místa v paměti v systému.
A podle obecných výchozích nastavení je funkce Storage sense, včetně mazání souborů v sekci Download, v systému zakázána, takže uživatelé musí tuto funkci znovu zapnout ručně podle pokynů níže od Tips.BlogCafeIT.
Jak odstranit soubory ke stažení automaticky po 30 dnech
Poznámka pro uživatele , ne všechna data ve Stahování budou po 30 dnech automaticky smazána. Ze složky budou odstraněny pouze soubory, u kterých nebyly po 30 dnech provedeny žádné změny. Soubory, které se změnily, například pokud nainstalujete určité softwarové soubory přímo v sekci Stáhnout nebo upravíte určité soubory v této složce, budou zachovány.
Krok 1:
Nejprve přejděte do části Nastavení v systému nebo stisknutím kombinace kláves Windows + I rychle otevřete rozhraní Nastavení systému Windows v systému.

Krok 2:
V novém rozhraní klikneme na Nastavení systému .

Krok 3:
Při přepnutí do nového rozhraní uživatelé kliknou na Nastavení úložiště v seznamu na levé straně rozhraní. Podívejte se napravo od sekce Storage sense a otočte přepínač do režimu On . Pokračujte kliknutím na Změnit způsob, jakým uvolňujeme místo .
Krok 4:
V rozhraní Změnit způsob, jakým uvolňujeme místo, přejeďte vodorovným pruhem doprava na Odstranit soubory ve složce Stažené soubory, které se nezměnily déle než 30 dní , abyste povolili funkci automatického mazání dat ve složce Stažené soubory.

Díky funkci automatického mazání dat ve složce Download na disku C budou tedy soubory, které nebyly změněny nebo použity, po 30 dnech uložení odstraněny. Kromě toho byste také měli povolit automatické mazání dat z koše a smazat dočasné soubory aplikací, které se již nepoužívají a nejsou nainstalovány v počítači.
Vidět víc:
Přeji vám úspěch!
Na Windows 10 je nová funkce, která automaticky smaže data v sekci Ke stažení do 30 dnů, pokud uživatel neprovede žádné změny.
Když do systému nainstalujete spoustu utilit nebo softwaru, zpomalí to chod počítače, například bude pomalé zobrazení nabídky po kliknutí pravým tlačítkem. U počítačů s Windows 10 není nic neobvyklého pomalé zobrazování nabídky po kliknutí pravým tlačítkem, což vám občas znesnadňuje práci.
Kiosk Mode ve Windows 10 je režim pro použití pouze 1 aplikace nebo přístupu pouze k 1 webu s uživateli typu host.
Tato příručka vám ukáže, jak změnit nebo obnovit výchozí umístění složky Camera Roll ve Windows 10.
Úprava souboru hosts může způsobit, že nebudete moci přistupovat k Internetu, pokud soubor není správně upraven. Následující článek vás provede úpravou souboru hosts ve Windows 10.
Snížení velikosti a kapacity fotografií vám usnadní jejich sdílení nebo posílání komukoli. Zejména v systému Windows 10 můžete hromadně měnit velikost fotografií pomocí několika jednoduchých kroků.
Pokud nepotřebujete zobrazovat nedávno navštívené položky a místa z důvodu bezpečnosti nebo ochrany soukromí, můžete to snadno vypnout.
Microsoft právě vydal aktualizaci Windows 10 Anniversary Update s mnoha vylepšeními a novými funkcemi. V této nové aktualizaci uvidíte spoustu změn. Od podpory stylusu Windows Ink po podporu rozšíření prohlížeče Microsoft Edge byly výrazně vylepšeny také nabídky Start a Cortana.
Jedno místo pro ovládání mnoha operací přímo na systémové liště.
V systému Windows 10 si můžete stáhnout a nainstalovat šablony zásad skupiny pro správu nastavení Microsoft Edge a tato příručka vám ukáže postup.
Tmavý režim je rozhraní s tmavým pozadím ve Windows 10, které pomáhá počítači šetřit energii baterie a snižuje dopad na oči uživatele.
Hlavní panel má omezený prostor, a pokud pravidelně pracujete s více aplikacemi, může vám rychle dojít místo na připnutí dalších oblíbených aplikací.