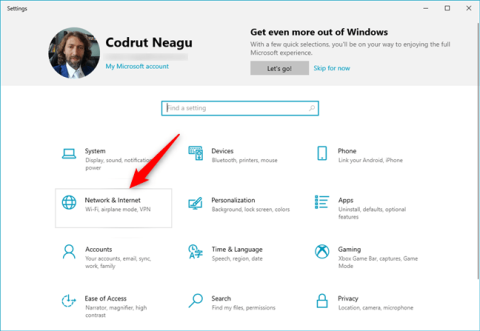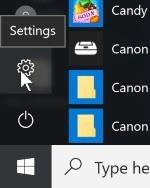Windows 10 nabízí možnost nastavit proxy server z aplikace Nastavení bez potřeby softwaru třetí strany. Tato funkce vám umožňuje chránit vaše online soukromí při procházení webu. Kromě toho může být použití proxy serveru jediným způsobem přístupu k internetu ve školním nebo obchodním prostředí.
Proxy server, který funguje jako prostředník mezi vaším zařízením s Windows 10 a internetem, se používá k přístupu k online obsahu ze všech webových prohlížečů, které máte nainstalované, a také k aplikacím pro Windows 10 z Microsoft Store. Čtěte dále a zjistěte, jak změnit nastavení proxy v systému Windows 10!
Poznámka : Než budete pokračovat a změníte nastavení proxy v systému Windows 10, ujistěte se, že víte, co je proxy server a proč chcete proxy server používat.
Jak najít nastavení proxy v systému Windows 10?
Chcete-li změnit nastavení proxy serveru Windows 10, musíte použít aplikaci Nastavení. Rychlý způsob, jak toho dosáhnout, je stisknout Windows + I na klávesnici. V nově otevřeném okně klikněte nebo klepněte na část s názvem Síť a internet .

Síť a internet v části Nastavení systému Windows 10
Zde najdete několik podsekcí obsahujících nastavení. Poslední se jmenuje Proxy. Chcete-li změnit nastavení proxy v systému Windows 10, klikněte nebo klepněte na něj. Vpravo lze konfigurovat dvě samostatné sekce: „Automatické nastavení proxy“ a „Ruční nastavení proxy“ .

Nastavení proxy serveru Windows 10 naleznete v části Nastavení v části Proxy
Nyní se podívejme, jak přesně změnit nastavení proxy v systému Windows 10!
Jak nakonfigurovat nastavení proxy pomocí instalačního skriptu (adresa)
Než začnete nastavovat proxy server ve Windows 10, musíte najít několik proxy adres, které můžete použít. Mnoho z těchto proxy serverů má adresy URL (webové adresy) podobné běžným webovým stránkám (např. proxy.example.org ). Měli byste však vědět, že proxy služby se výrazně liší v kvalitě. Potřebujete hodně trpělivosti, abyste našli takový, který bude dobře fungovat s vašimi online zvyky a připojením k internetu.
Některé servery proxy navíc vyžadují zadání adresy skriptu. Co je adresa skriptu? Jedná se o URL nebo IP adresu konfiguračního skriptu proxy, který Windows 10 načte za účelem nastavení proxy serveru. Pokud se zaměřujete na používání takového proxy serveru, přejděte do části „Automatické nastavení proxy“ . Zde zkontrolujte, zda je povolena automatická detekce nastavení proxy a poté zapněte přepínač „Použít instalační skript“ . Nakonec zadejte adresu URL proxy do pole „Adresa skriptu“ a klikněte na Uložit.

Jak nakonfigurovat nastavení proxy pomocí adresy skriptu
Vaše nastavení jsou uložena a používána systémem Windows 10, webovým prohlížečem a aplikacemi.
Jak nakonfigurovat nastavení serveru proxy pro použití ručně vybraného serveru proxy
Pokud chcete změnit nastavení proxy serveru Windows 10 ručním zadáním proxy serveru, který se má použít, vypněte přepínač „Použít instalační skript“ v části „Automatické nastavení proxy“ . Poté v části „Ruční nastavení proxy“ povolte možnost „Použít proxy server“ .
Ruční konfigurace proxy vyžaduje, abyste znali přesnou IP adresu a port proxy serveru, který chcete použít. Jakmile tyto informace získáte, zadejte je do polí Adresa a Port proxy serveru . Můžete také zadat konkrétní webové adresy. Bez ohledu na to, který prohlížeč preferujete, Windows 10 nebude používat proxy server. Zdá se to jako skvělý způsob, jak nakonfigurovat, které webové stránky mohou vidět vaše informace, když je navštívíte.
Nakonec můžete zaškrtnout políčko „Nepoužívat proxy server pro místní (intranetové) adresy“ v dolní části sekce „Ruční nastavení proxy“ . I když to není vždy nutné, je to možné. je dobré toto políčko zaškrtnout při připojení k podnikové síti.

Jak ručně nakonfigurovat nastavení serveru proxy
Po dokončení ruční konfigurace serveru proxy klikněte na tlačítko Uložit , abyste použili nová nastavení serveru proxy.
Poznámka : Po změně nastavení proxy Windows 10 se můžete sami sebe zeptat: „Jak poznám, že můj proxy funguje?“. Chcete-li zjistit, zda váš proxy server funguje, zkontrolujte jeho stav na stránkách jako whatismyip.com.
Jak zakázat proxy server v systému Windows 10
Pokud jste své zařízení se systémem Windows 10 přenesli na jiné místo a použili jste nové připojení k internetu, můžete zakázat používání proxy serverů. Chcete-li to provést, musíte znovu změnit nastavení proxy serveru Windows 10. Otevřete Nastavení , stejně jako při nastavování proxy serveru, a poté přejděte na Síť a internet > Proxy . Pokud jste povolili proxy s automatickými instalačními skripty, vypněte možnost „Použít instalační skript“ .

Jak vypnout proxy server pomocí adresy skriptu
U ručně konfigurovaných proxy serverů vypněte „Použít proxy server“ .

Jak vypnout proxy server pomocí ruční konfigurace
Měli byste si pamatovat, že vaše nastavení proxy jsou uložena v systému Windows 10 a vždy je můžete znovu zapnout.
Doufám, že jste úspěšní.