Jak najít velké soubory v systému Windows 10

Chcete-li v počítači najít velké soubory, můžete použít aplikaci nebo Průzkumník souborů na počítači se systémem Windows.

Kontrola kapacity jednotky v počítači se systémem Windows je nezbytná pro omezení případu chyby 100% plného disku , ze které můžete provést nezbytná opatření k uvolnění paměti počítače se systémem Windows .
Existuje mnoho způsobů, jak zkontrolovat kapacitu disku, zjistit, které soubory mají největší kapacitu, například pomocí Průzkumníka souborů přímo v počítači pomocí příkazů pro vyhledávání souborů nebo pomocí externích aplikací, zatřetí, jako je například Filelight. Filelight zobrazuje informace o plné kapacitě každého disku, složky na disku a největší velikost souboru na disku. Níže uvedený článek vás provede hledáním velkých souborů ve Widows.
1. Pokyny pro hledání velkých souborů pomocí Filelight
Krok 1:
Uživatelé si stáhnou aplikaci Filelight pro Windows 10 podle odkazu níže a poté pokračují v instalaci jako obvykle.
Krok 2:
Poté spusťte aplikaci a zobrazí se vám rozhraní shrnující kapacitu paměti stávajících disků ve Windows. Kliknutím na jednotku provedete důkladnější kontrolu.
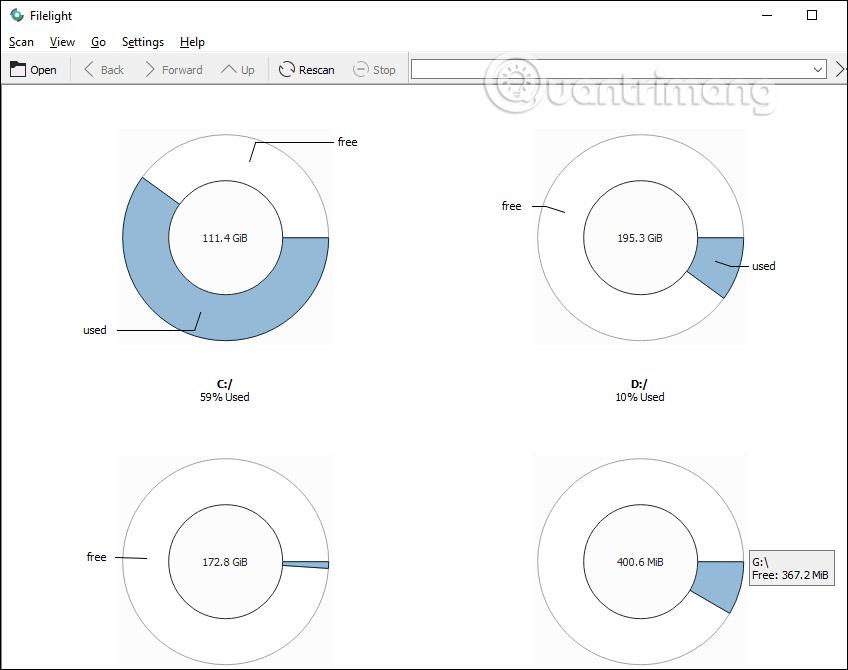
Krok 2:
Proveďte skenování disku. Rychlé nebo pomalé skenování bude záviset na celkové úložné kapacitě disku, použité kapacitě a rychlosti čtení pevného disku... Výsledky zobrazí kruh s mnoha různými barevnými částmi , které představují každou složku na daném disku jinou.
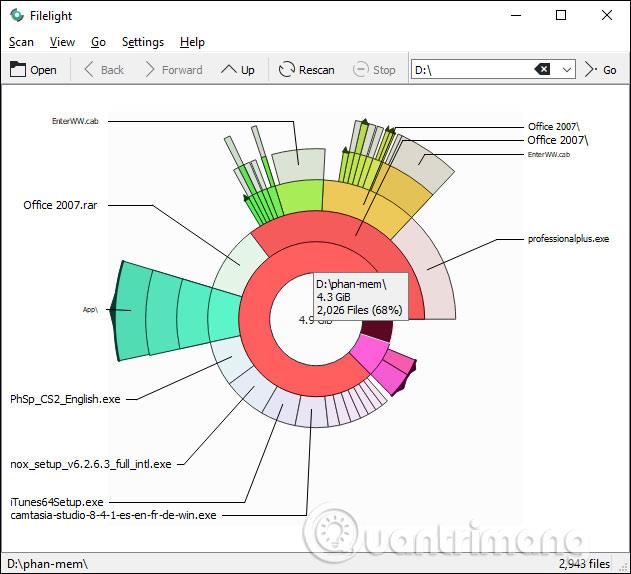
Při přechodu do kruhů se zobrazí název složky a celková velikost kapacity. Pokud se přesunete do největšího vnějšího kruhu, budete vědět, která složka má největší kapacitu na celé jednotce.
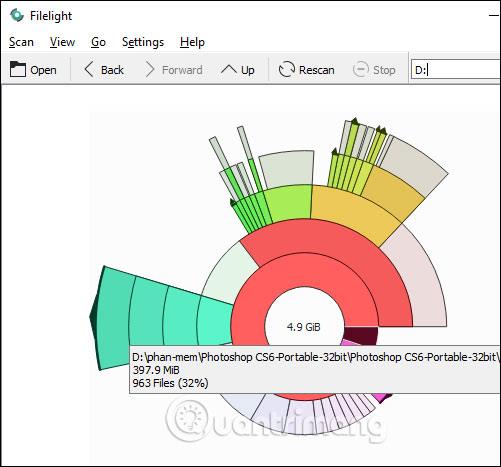
Krok 3:
Kliknutím na složku zkontrolujte velikost souborů. Šedá představuje soubory ve složce. Při kliknutí na každý šedý rámeček se zobrazí i velikost souborů. Čím větší je šedý rámeček, tím větší je velikost souboru.
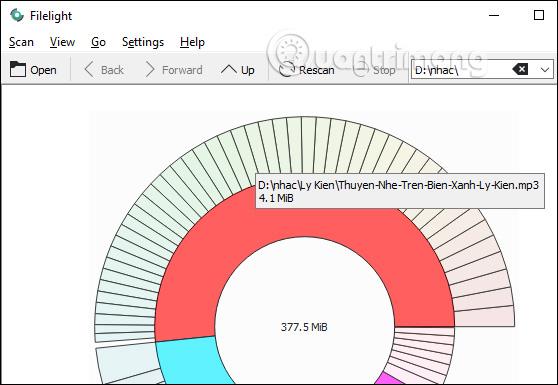
Krok 4:
Po kliknutí pravým tlačítkem myši na složku se zobrazí nabídka s níže uvedenými možnostmi. Otevřete Správce souborů zde pro rychlé otevření dané složky.
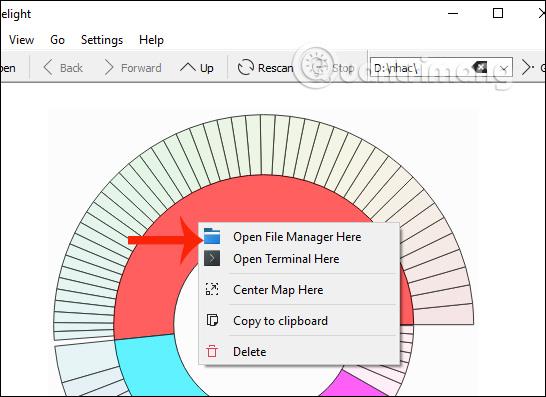
2. Pokyny pro hledání velkých souborů pomocí Průzkumníka souborů
Funkce vyhledávání Průzkumníka souborů ve Windows 10 je lepší než kdy předtím. Má mnoho pokročilých filtrů pro rychlé vyhledání souborů, které potřebujete. Nejlepší na tom je, že si tyto filtry nemusíte pamatovat ani hledat na webu, protože Průzkumník souborů nyní zobrazuje všechny pokročilé filtry přímo na kartě Hledat.
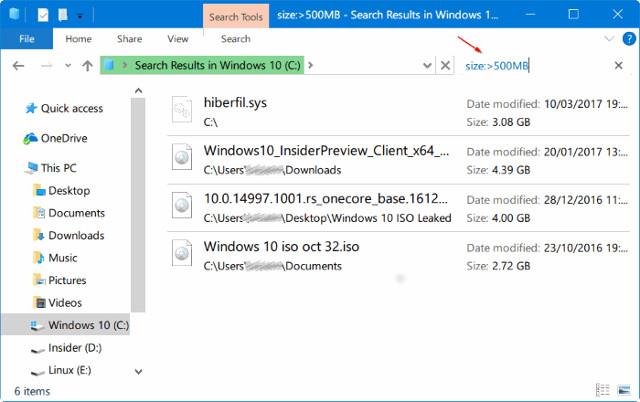
Ve skutečnosti můžete pomocí vestavěného vyhledávání najít soubory libovolné velikosti. Můžete například najít všechny soubory větší než 1 GB nebo 2 GB. Zde je návod, jak vyhledávat velké soubory pomocí vyhledávání Průzkumník souborů ve Windows 10.
Krok 1: Otevřete Průzkumník souborů. Přejděte na jednotku nebo složku, kde chcete vyhledat velké soubory.
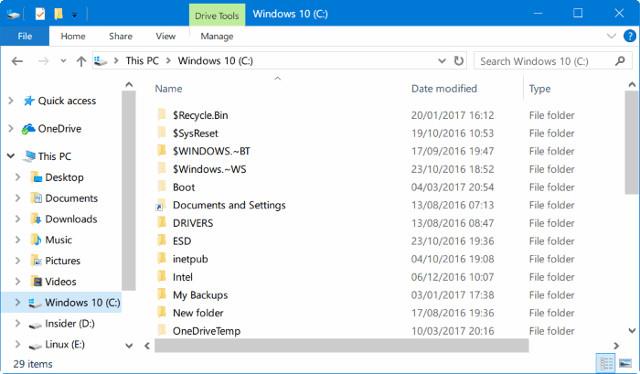
Krok 2: Kliknutím na vyhledávací pole zobrazíte kartu Hledat .
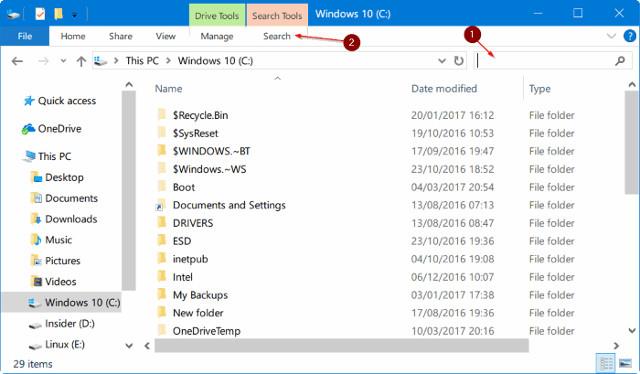
Krok 3: Klepnutím na kartu Hledat zobrazíte všechna související nastavení a možnosti.
Krok 4: Zde klikněte na Velikost a poté vyberte jeden z filtrů. Nabízí sedm filtrů: Prázdný (0 KB), Tiny (0-10 B), Malý (10-100 KB), Střední (100 KB – 1 MB), Velký (1-16 MB), Obrovský (16- 128 MB ), Gigantic (>128 MB).
Pokud vyberete Gigantický filtr (> 128 MB), Průzkumník souborů automaticky vyhledá všechny soubory větší než 128 MB.
Nyní, pokud chcete prohledat všechny soubory větší než 500 MB. Je to jednoduché, stačí zadat velikost:>500 MB a zobrazí se všechny soubory větší než 500 MB. Podobně použijte size:>1GB pro vyhledání všech souborů větších než 1GB.
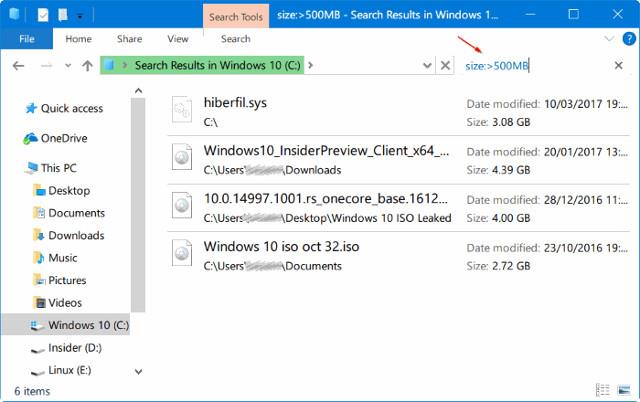
A konečně, chcete-li najít všechny soubory větší než 1 GB, ale menší než 5 GB (můžete nastavit libovolnou velikost), stačí do vyhledávacího pole zadat velikost:>500 MB<> .
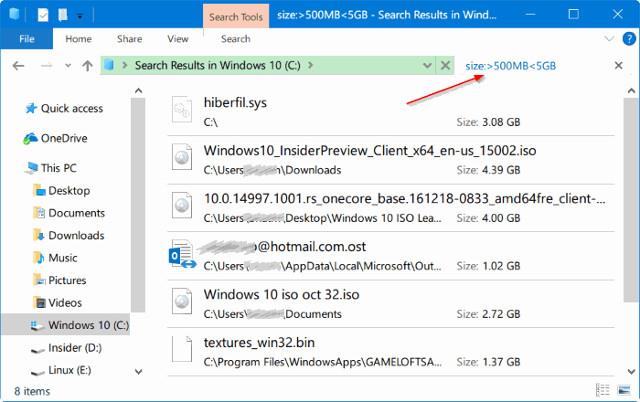
3. Jak používat WinDirStat k vyhledání velkých souborů
WinDirStat je malá a jednoduchá aplikace, která vám umožní najít velké soubory ve Windows a vizualizovat je pro lepší porovnání. Ve skutečnosti je WinDirStat jednou z těch aplikací, které by si měl nainstalovat každý uživatel Windows.
Krok 1:
Nejprve si stáhněte WinDirStat z oficiálního webu a nainstalujte jej. Po instalaci otevřete aplikaci poklepáním na zástupce na ploše nebo jej vyhledejte v nabídce Start.
Krok 2:
Nyní vyberte možnost „Individual Drives“ , vyberte požadovaný disk a klikněte na tlačítko OK. Chcete-li prohledat celý pevný disk, vyberte možnost Všechny místní disky .
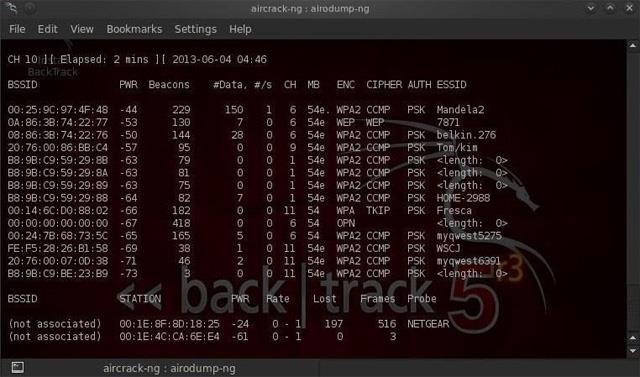
Vyberte možnost Všechny místní disky
Krok 3:
Jakmile kliknete na tlačítko OK , WinDirStart zahájí skenování. V závislosti na velikosti disku a počtu souborů bude proces skenování nějakou dobu trvat. Pohodlně se tedy usaďte a počkejte, až bude skenování dokončeno.
Krok 4:
Po dokončení skenování zobrazí WinDirStat procento místa na disku využité pro každou kořenovou složku a podporuje vizuální zobrazení.
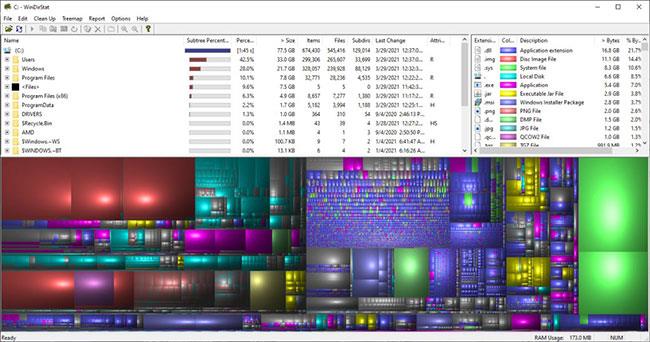
WinDirStat zobrazí procento využitého místa na disku
Krok 5:
Jednoduše rozbalte strom složek nebo klikněte na vizualizaci a přejděte na největší soubor.
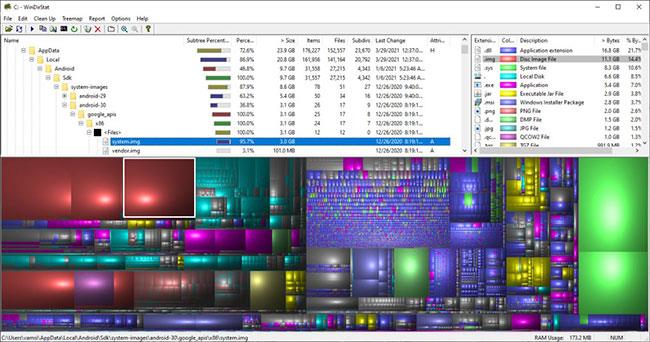
Rozbalte strom složek nebo klikněte na vizualizaci a přejděte na největší soubor
Krok 6:
Chcete-li soubor zobrazit v Průzkumníku souborů, klikněte na soubor pravým tlačítkem myši a vyberte možnost „Explorer Here“ . Soubor můžete také smazat tak, že jej vyberete a stisknete klávesu Delete na klávesnici.
Přeji vám úspěch!
Kiosk Mode ve Windows 10 je režim pro použití pouze 1 aplikace nebo přístupu pouze k 1 webu s uživateli typu host.
Tato příručka vám ukáže, jak změnit nebo obnovit výchozí umístění složky Camera Roll ve Windows 10.
Úprava souboru hosts může způsobit, že nebudete moci přistupovat k Internetu, pokud soubor není správně upraven. Následující článek vás provede úpravou souboru hosts ve Windows 10.
Snížení velikosti a kapacity fotografií vám usnadní jejich sdílení nebo posílání komukoli. Zejména v systému Windows 10 můžete hromadně měnit velikost fotografií pomocí několika jednoduchých kroků.
Pokud nepotřebujete zobrazovat nedávno navštívené položky a místa z důvodu bezpečnosti nebo ochrany soukromí, můžete to snadno vypnout.
Microsoft právě vydal aktualizaci Windows 10 Anniversary Update s mnoha vylepšeními a novými funkcemi. V této nové aktualizaci uvidíte spoustu změn. Od podpory stylusu Windows Ink po podporu rozšíření prohlížeče Microsoft Edge byly výrazně vylepšeny také nabídky Start a Cortana.
Jedno místo pro ovládání mnoha operací přímo na systémové liště.
V systému Windows 10 si můžete stáhnout a nainstalovat šablony zásad skupiny pro správu nastavení Microsoft Edge a tato příručka vám ukáže postup.
Tmavý režim je rozhraní s tmavým pozadím ve Windows 10, které pomáhá počítači šetřit energii baterie a snižuje dopad na oči uživatele.
Hlavní panel má omezený prostor, a pokud pravidelně pracujete s více aplikacemi, může vám rychle dojít místo na připnutí dalších oblíbených aplikací.









