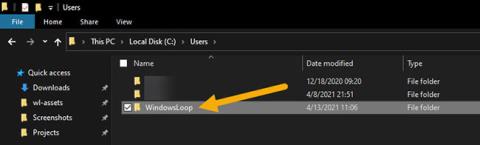Pokud nevíte, jaké je vaše uživatelské jméno ve Windows 10, dobrou zprávou je, že je docela snadné to zjistit. Chcete-li najít název uživatelského účtu ve Windows 10 , postupujte takto .
Název uživatelského účtu ve Windows
Každý uživatelský účet ve Windows má své vlastní uživatelské jméno. Systém Windows ve skutečnosti vyžaduje, abyste při vytváření účtu přidali uživatelské jméno. Jak jste možná uhodli, název konkrétního uživatelského účtu se používá různými způsoby a na různých místech. Uživatelská jména se například používají k rozlišení mezi uživateli, vytvoření domovského adresáře pro každého uživatele, přidání oprávnění, vytvoření prostředí specifických pro uživatele, nastavení specifických uživatelských nastavení atd. .
Obecně platí, že většina uživatelů Windows se nikdy nemusí starat o uživatelská jména. Mohou však nastat situace, kdy potřebujete znát název svého uživatelského účtu Windows. Pokud neznáte uživatelské jméno, nemůžete nastavení konfigurovat. Pokud například chcete převzít vlastnictví nebo změnit oprávnění složky nebo souboru, musíte znát uživatelské jméno. Totéž platí pro nejpokročilejší nastavení systému Windows, která cílí na konkrétní uživatelský účet.
Dobrou zprávou je, že systém Windows má několik různých způsobů, jak zjistit své uživatelské jméno systému Windows. Jen musíte vědět, kde hledat.
V tomto jednoduchém průvodci Windows 10 nechte Quantrimang.com ukázat 3 různé způsoby, jak najít názvy uživatelských účtů ve Windows 10.
Jak najít název uživatelského účtu ve Windows 10
Najděte název uživatelského účtu v Průzkumníku souborů
Systém Windows automaticky vytvoří domovskou složku pro každý uživatelský účet se stejným názvem, jako je název uživatelského účtu. Nejjednodušší způsob, jak zjistit název uživatelského účtu Windows, je podívat se na název hlavní složky v Průzkumníku souborů. Zde je návod.
1. Stisknutím kláves Win + E otevřete Průzkumník souborů .
2. Přejděte do složky C:\Users\.
3. Název uživatelského účtu Windows je stejný jako název vašeho domovského adresáře.
4. Tímto způsobem nyní znáte název svého uživatelského účtu Windows.
Chcete-li najít uživatelské jméno, otevřete Průzkumník souborů a přejděte do složky C:\Users. Název uživatelského účtu Windows je stejný jako název vašeho domovského adresáře. V příkladu je název hlavní složky WindowsLoop. Název uživatelského účtu je tedy WindowsLoop. Pokud má váš počítač více uživatelských účtů, vyhledejte domovskou složku, která je pro vás relevantní.

Najděte název uživatelského účtu v Průzkumníku souborů
Použijte příkaz ke zjištění uživatelského jména Windows
Windows má několik příkazů, které zobrazují vaše aktuální uživatelské jméno. Níže jsou uvedeny příkazy, které můžete použít k nalezení názvu svého uživatelského účtu ve Windows 10.
1. Otevřete nabídku Start .
2. Vyhledejte a otevřete Příkazový řádek .
3. Napište „whoami“ a stiskněte Enter.
4. Příkazový řádek zobrazí uživatelské jméno spolu se skutečným názvem počítače.
5. Tímto způsobem budete znát název svého uživatelského účtu.

Použijte příkaz ke zjištění uživatelského jména Windows
Jako alternativu k příkazu whoami můžete také použít příkaz echo %username%. Na rozdíl od prvního příkazu tento příkaz zobrazí pouze jméno aktuálního uživatele.

Můžete také použít příkaz echo %username%
Najděte název uživatelského účtu Windows v netplwiz
K vyhledání uživatelského jména systému Windows můžete použít nástroj netplwiz. Zde je postup:
1. Stisknutím kláves Win + R otevřete okno Spustit .
2. Napište netplwiz a stiskněte Enter.

Zadejte netplwiz
3. Vyberte svůj uživatelský účet.
4. Klepněte na tlačítko Vlastnosti.

Klepněte na tlačítko Vlastnosti
5. Své uživatelské jméno pro Windows najdete v poli Uživatelské jméno.

Své uživatelské jméno pro Windows najdete v poli Uživatelské jméno
6. Jakmile znáte uživatelské jméno, zavřete okno netplwiz.
V systému Windows 10 je snadné najít názvy uživatelských účtů.
Doufám, že jste úspěšní.