Jak najít kód Product Key v systému Windows 11
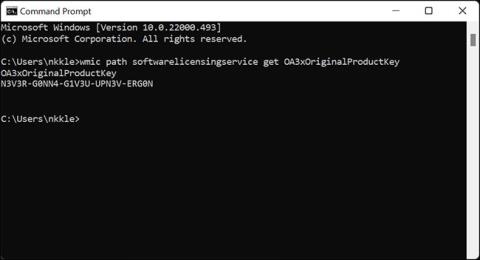
Podobně jako v jiných verzích Windows, i ve Windows 11 Microsoft používá kód Product Key, aby zajistil, že váš operační systém je „pravý“.
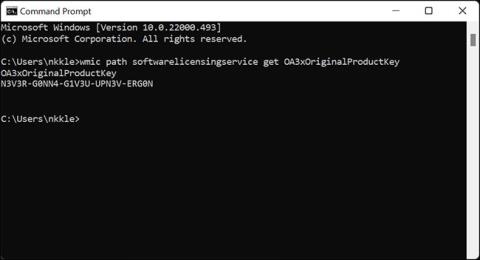
Podobně jako v jiných verzích Windows i ve Windows 11 Microsoft používá kód Product Key, aby zajistil, že váš operační systém je „pravý“ – jinými slovy neporušuje autorská práva. Kód Product Key se tedy bude hodit zejména v případě, že jste si Windows zakoupili sami a potřebujete jej přeinstalovat. Tento článek vám ukáže, jak najít kód Product Key v systému Windows 11.
Co je produktový klíč?
Jak již bylo zmíněno, kód Product Key je pro společnost Microsoft faktorem k ověření, zda je používaná kopie systému Windows pravá. Produktový klíč je poskytován, když uživatelé aktivují Windows 11 v systému a společnost Microsoft provede nezbytná kontrolní opatření. Pokud je klíč neplatný, systém Windows se neaktivuje.
Když si koupíte předem sestavený PC nebo notebook, výrobce vám obvykle nainstaluje Windows do zařízení. Tento typ klíče se často nazývá OEM klíč, OEM produktový klíč nebo OEM licence.
Kromě toho existují maloobchodní produktové klíče pro ty, kteří sestavují počítače nebo kupují různé verze systému Windows 11.
Bez ohledu na typ klíče, který máte, mají všechny 25 znaků, včetně směsi velkých písmen a číslic.
Najděte OEM licenci pomocí příkazového řádku
Pokud má váš počítač licenci OEM – jinými slovy, pokud jste si koupili počítač s předinstalovaným systémem Windows – můžete licenční klíč systému najít pomocí příkazového řádku .
(Poznámka: Pokud si zakoupíte maloobchodní licenci a nainstalujete ji na PC nebo notebook, budete muset použít metodu ShowKeyPlus popsanou níže).
Nejprve klikněte na tlačítko Start , do vyhledávacího pole zadejte klíčové slovo „ Příkazový řádek “ nebo „ cmd “ a stiskněte Enter.
V okně Příkazový řádek, které se zobrazí, zadejte následující příkaz:
wmic path softwarelicensingservice get OA3xOriginalProductKeyPřímo pod příkazem, který jste zadali, uvidíte řetězec písmen a čísel. To je produktový klíč, který hledáte.
Použijte ShowKeyPlus
Pokud si Windows zakoupíte a nainstalujete sami , můžete pomocí ShowKeyPlus najít kód Product Key. Toto je bezplatná aplikace dostupná v obchodě Microsoft Store.
Nejprve si stáhněte aplikaci tak, že navštívíte Microsoft Store, do vyhledávacího pole zadáte klíčové slovo „ ShowKeyPlus “ a stisknete Enter.
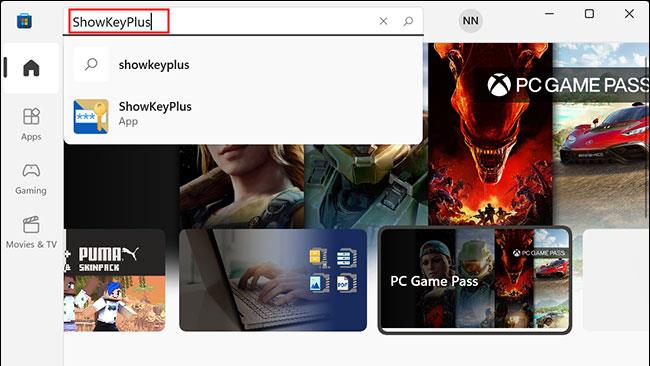
Na stránce aplikace ShowKeyPlus klikněte na „ Instalovat “. Po instalaci aplikace uvidíte změnu tlačítka „ Instalovat “ na „ Otevřít “. Klepnutím na něj otevřete aplikaci.
ShowKeyPlus vám okamžitě zobrazí aktuálně nainstalovaný klíč a klíč OEM.
Pokud používáte OEM kopii Windows 11, zobrazí se v zelené i modré položkách váš kód Product Key. Pokud jste si nainstalovali verzi Windows 11, kterou jste si zakoupili, v zeleném poli se zobrazí aktuálně používaný klíč.
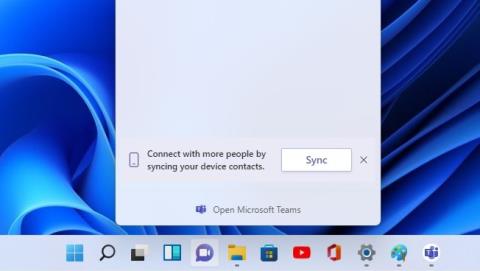
Jakmile budete mít svůj produktový klíč, můžete si jej zapsat na papír nebo uložit do souboru v počítači. Buďte opatrní a nesdílejte online, abyste omezili jakákoli rizika.
Kiosk Mode ve Windows 10 je režim pro použití pouze 1 aplikace nebo přístupu pouze k 1 webu s uživateli typu host.
Tato příručka vám ukáže, jak změnit nebo obnovit výchozí umístění složky Camera Roll ve Windows 10.
Úprava souboru hosts může způsobit, že nebudete moci přistupovat k Internetu, pokud soubor není správně upraven. Následující článek vás provede úpravou souboru hosts ve Windows 10.
Snížení velikosti a kapacity fotografií vám usnadní jejich sdílení nebo posílání komukoli. Zejména v systému Windows 10 můžete hromadně měnit velikost fotografií pomocí několika jednoduchých kroků.
Pokud nepotřebujete zobrazovat nedávno navštívené položky a místa z důvodu bezpečnosti nebo ochrany soukromí, můžete to snadno vypnout.
Microsoft právě vydal aktualizaci Windows 10 Anniversary Update s mnoha vylepšeními a novými funkcemi. V této nové aktualizaci uvidíte spoustu změn. Od podpory stylusu Windows Ink po podporu rozšíření prohlížeče Microsoft Edge byly výrazně vylepšeny také nabídky Start a Cortana.
Jedno místo pro ovládání mnoha operací přímo na systémové liště.
V systému Windows 10 si můžete stáhnout a nainstalovat šablony zásad skupiny pro správu nastavení Microsoft Edge a tato příručka vám ukáže postup.
Tmavý režim je rozhraní s tmavým pozadím ve Windows 10, které pomáhá počítači šetřit energii baterie a snižuje dopad na oči uživatele.
Hlavní panel má omezený prostor, a pokud pravidelně pracujete s více aplikacemi, může vám rychle dojít místo na připnutí dalších oblíbených aplikací.









