Jak najít klíč pro obnovení nástroje BitLocker ve Windows 10

BitLocker zabezpečuje vaše disky silným, jedinečným heslem, které funguje jako šifrovací klíč.

BitLocker je nástroj pro šifrování celého disku dostupný pro uživatele Windows 10 Pro, Enterprise a Education. Můžete jej použít k uzamčení obsahu vašeho pevného disku před zvědavýma očima a udržet jej v bezpečí díky téměř nerozbitnému matematickému zabezpečení odkazů.
BitLocker zabezpečuje vaše disky silným , jedinečným heslem , které funguje jako šifrovací klíč. Co se však stane, když ztratíte heslo BitLocker? Ztratíte svá data navždy?
Naštěstí můžete k opětovnému odemknutí disku použít klíč pro obnovení Bitlocker. Zde je návod, jak najít klíč pro obnovení nástroje BitLocker v systému Windows 10 a váš účet Microsoft.
Co je klíč pro obnovení nástroje BitLocker?
BitLocker Recovery Key, také známý jako Microsoft Recovery Key nebo Windows Recovery Key, je speciální klíč, který se automaticky generuje, když je na konkrétní jednotce nastaveno šifrování BitLocker.
Klíč pro obnovení nástroje BitLocker je uložen v souboru .BEK s názvem Klíč obnovení nástroje BitLocker 444C8E16-45E7-4F23-96CE-3B3FA04D2189.BEK, jak je uvedeno níže:
Obnovovací klíč nástroje BitLocker
Formát klíče pro obnovení nástroje BitLocker: 419595-387156-44334-315590-197472-399399-320562-361383.
Obnovovací klíč nástroje BitLocker se používá k odemknutí jednotky šifrované nástrojem BitLocker, když zapomenete heslo nástroje BitLocker nebo heslo nástroje BitLocker nefunguje.
Kde a jak najít klíč pro obnovení nástroje BitLocker?
Šifrování jednotky BitLocker od společnosti Microsoft vás vždy nutí během instalace uložit obnovovací klíč BitLocker. Možná jste jej uložili online pomocí svého účtu Microsoft, uložili jej na USB, uložili do souboru nebo vytiskli atd. Obnovovací klíč tedy můžete najít mnoha různými způsoby.
Jak najít klíč pro obnovení nástroje BitLocker? Podívejte se na následujících 6 způsobů:
Možnost 1: Ve vašem účtu Microsoft
Chcete-li získat obnovovací klíče uložené online pomocí vašeho účtu Microsoft, navštivte webovou stránku: https://account.microsoft.com/devices/recoverykey ( dříve http://windows.microsoft.com/ recoverykey ).
Přihlaste se pomocí svého účtu Microsoft a poté uvidíte klíč pro obnovení.
Možnost 2: Najděte obnovovací klíč BitLocker na USB
Chcete-li najít klíč pro obnovení nástroje BitLocker, připojte USB k počítači a podívejte se na něj.
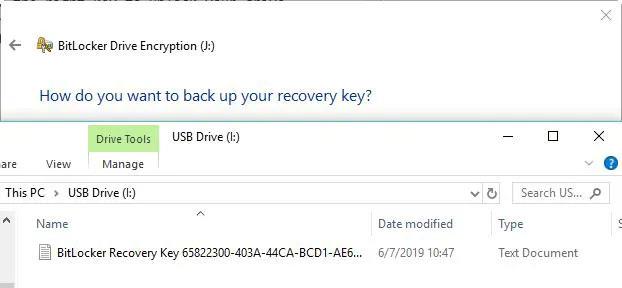
Najděte na USB klíč pro obnovení nástroje BitLocker
Možnost 3: Najděte v souboru txt obnovovací klíč nástroje BitLocker
Obnovovací klíč nástroje BitLocker lze do počítače uložit jako soubor txt . Pokud jste jej ještě neodstranili, vyhledejte v počítači soubor BitLocker Recovery Key.txt .
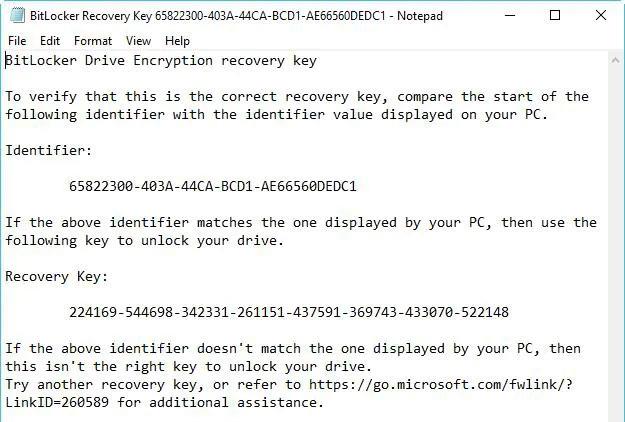
V souboru txt vyhledejte klíč pro obnovení nástroje BitLocker
Pokud jste tento soubor BitLocker Recovery Key.txt smazali, stáhněte si bezplatný software pro obnovu dat iBoysoft Data Recovery a prohledejte počítač a obnovte jej.
Možnost 4: Najděte v dokumentu obnovovací klíč nástroje BitLocker
Pokud jste obnovovací klíč BitLocker vytiskli pomocí „Microsoft Print to PDF“, vyhledejte soubor PDF v počítači.
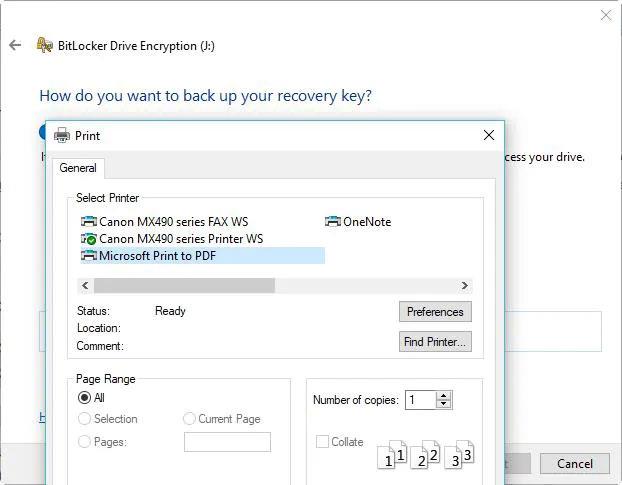
Najděte v dokumentu klíč pro obnovení nástroje BitLocker
Pokud nemůžete najít tento soubor PDF pomocí vyhledávací funkce systému Windows, stáhněte si bezplatný software pro obnovu dat iBoysoft Data Recovery a prohledejte svůj počítač a získejte zpět ztracený soubor PDF.
Možnost 5: Najděte obnovovací klíč nástroje BitLocker ve službě Active Directory
Pokud jste uživatelem domény, klíč pro obnovení nástroje BitLocker může být uložen ve službě Active Directory (AD) , požádejte o něj svého správce.
Prohlížeč hesel pro obnovení nástroje BitLocker dokáže vyhledat a zobrazit klíče pro obnovení nástroje BitLocker uložené ve službě Active Directory (AD).
Pokyny pro zobrazení klíče obnovení nástroje BitLocker ve službě Active Directory:
Možnost 6: Ve vašem účtu Azure Active Directory
U pracovních počítačů, na kterých se přihlašujete pomocí účtu Azure Active Directory, si přečtěte informace o zařízení pro svůj účet Microsoft Azure a získejte klíč pro obnovení.
Jak ověřit, zda je klíč pro obnovení nástroje BitLocker správný
Chcete-li ověřit, zda je klíč pro obnovení nástroje BitLocker správný, porovnejte začátek úplného identifikátoru klíče obnovení nástroje BitLocker s hodnotou ID klíče obnovení. Viz příklad níže:

Porovnat klíče
ID klíče obnovení nástroje BitLocker je kód, který identifikuje klíč obnovení nástroje BitLocker. Pokud se ID klíče pro obnovení nástroje BitLocker shoduje s ID zobrazeným na disku, můžete disk odemknout.
Pokud ID klíče obnovení nástroje BitLocker neodpovídá ID zobrazenému na disku, klíč obnovení nástroje BitLocker neodpovídá tomuto disku a disk nelze odemknout. V takovém případě musíte najít správný klíč pro obnovení nástroje BitLocker.
Jak zjistit hodnotu ID klíče obnovení nástroje BitLocker?
U svazků operačního systému šifrovaných nástrojem BitLocker se na obrazovce obnovení nástroje BitLocker zobrazí ID klíče obnovení nástroje BitLocker.
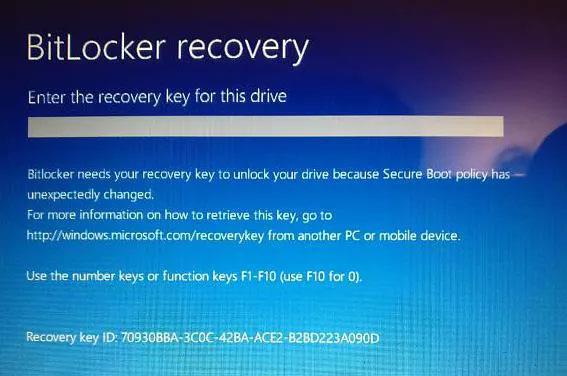
Najděte hodnotu ID klíče obnovení nástroje BitLocker
U datových jednotek šifrovaných nástrojem BitLocker se ID klíče obnovení nástroje BitLocker zobrazí, když uživatel klikne na „Další možnosti“ a poté zadáním obnovovacího klíče do průvodce odemkne jednotku šifrovanou nástrojem BitLocker.
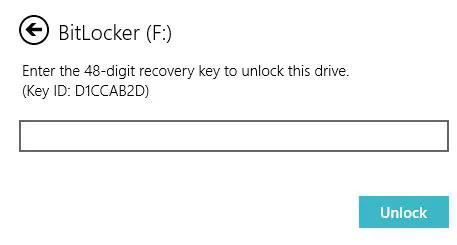
Zadejte klíč pro obnovení
Jak používat ID klíče obnovení nástroje BitLocker k odemknutí disku
ID klíče obnovení nástroje BitLocker je pouze identifikační kód klíče obnovení nástroje BitLocker, nemůže odemknout jednotku šifrovanou nástrojem BitLocker. V tomto případě stále musíte najít klíč pro obnovení nástroje BitLocker podle ID klíče.
Jak získat klíč pro obnovení nástroje BitLocker s ID klíče
Pokud můžete najít soubor txt klíče pro obnovení nástroje BitLocker nebo jste si uložili klíč pro obnovení nástroje BitLocker ve svém účtu Microsoft, AD nebo Azure AD, můžete najít přesný klíč pro obnovení nástroje BitLocker podle ID klíče. V opačném případě neexistuje způsob, jak získat klíč pro obnovení nástroje BitLocker.
Kiosk Mode ve Windows 10 je režim pro použití pouze 1 aplikace nebo přístupu pouze k 1 webu s uživateli typu host.
Tato příručka vám ukáže, jak změnit nebo obnovit výchozí umístění složky Camera Roll ve Windows 10.
Úprava souboru hosts může způsobit, že nebudete moci přistupovat k Internetu, pokud soubor není správně upraven. Následující článek vás provede úpravou souboru hosts ve Windows 10.
Snížení velikosti a kapacity fotografií vám usnadní jejich sdílení nebo posílání komukoli. Zejména v systému Windows 10 můžete hromadně měnit velikost fotografií pomocí několika jednoduchých kroků.
Pokud nepotřebujete zobrazovat nedávno navštívené položky a místa z důvodu bezpečnosti nebo ochrany soukromí, můžete to snadno vypnout.
Microsoft právě vydal aktualizaci Windows 10 Anniversary Update s mnoha vylepšeními a novými funkcemi. V této nové aktualizaci uvidíte spoustu změn. Od podpory stylusu Windows Ink po podporu rozšíření prohlížeče Microsoft Edge byly výrazně vylepšeny také nabídky Start a Cortana.
Jedno místo pro ovládání mnoha operací přímo na systémové liště.
V systému Windows 10 si můžete stáhnout a nainstalovat šablony zásad skupiny pro správu nastavení Microsoft Edge a tato příručka vám ukáže postup.
Tmavý režim je rozhraní s tmavým pozadím ve Windows 10, které pomáhá počítači šetřit energii baterie a snižuje dopad na oči uživatele.
Hlavní panel má omezený prostor, a pokud pravidelně pracujete s více aplikacemi, může vám rychle dojít místo na připnutí dalších oblíbených aplikací.









