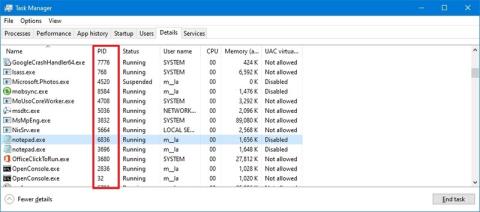V systému Windows 10 obdrží každý proces aplikace nebo služby identifikační číslo nazývané ID procesu (PID). PID má mnoho různých použití, ale především existuje k jedinečné identifikaci každého procesu v celém systému a k rozlišení programů s více verzemi (například při úpravě dvou textových souborů pomocí programu Poznámkový blok).
Přestože se většina běžných uživatelů nemusí starat o systémové procesy, znalost jejich ID může být v mnoha případech užitečná. Například, když potřebujete ladit aplikaci. Aplikace zamrzne a musíte proces ukončit ručně. Nebo potřebujete zkontrolovat systémové prostředky, které konkrétní proces používá.
Existují alespoň 4 způsoby, jak zkontrolovat ID procesu (PID) pro jakýkoli aktivní proces ve Windows 10, pomocí Správce úloh , Sledování zdrojů, Příkazový řádek a PowerShell.
V tomto průvodci Windows 10 vám Quantrimang.com ukáže kroky k určení ID procesu pro aplikaci nebo službu.
Jak zjistit ID procesu pomocí Správce úloh
Chcete-li zkontrolovat ID procesu pro aplikaci v systému Windows 10, postupujte takto:
1. Otevřete Start.
2. Vyhledejte Správce úloh a kliknutím na horní výsledek otevřete aplikaci.
Rychlý tip : Aplikaci můžete otevřít také kliknutím pravým tlačítkem na hlavní panel a výběrem možnosti Správce úloh , kliknutím pravým tlačítkem na tlačítko Start a výběrem možnosti Správce úloh nebo pomocí klávesové zkratky Ctrl + Shift + Esc .
3. Klepněte na kartu Podrobnosti.
4. Ve sloupci PID potvrďte ID procesu aplikace.

Potvrďte ID procesu aplikace
5. Klepněte na kartu Služby.
6. Ve sloupci PID potvrďte ID procesu služby.

Potvrďte ID procesu služby
Po dokončení těchto kroků budete znát ID procesů pro služby a aplikace, které jsou spuštěné nebo zamrzlé v systému Windows 10.
Jak zjistit ID procesu pomocí nástroje Resource Monitor
Chcete-li najít ID procesu pro aplikaci pomocí panelu Monitor prostředků, postupujte takto:
1. Otevřete Start.
2. Vyhledejte Resource Monitor a kliknutím na horní výsledek otevřete aplikaci.
3. Klepněte na kartu Přehled.
4. Ve sloupci PID potvrďte ID procesu aplikace a služby.

Potvrďte ID procesu aplikace a služby
Po dokončení kroků budete mít přehled o ID běžících a pozastavených procesů.
Jak zjistit ID procesu pomocí příkazového řádku
Chcete-li zjistit ID procesu pomocí příkazů, postupujte takto:
1. Otevřete Start.
2. Vyhledejte příkazový řádek a kliknutím na horní výsledek otevřete terminál.
3. Zadejte následující příkaz pro zobrazení seznamu ID procesu a stiskněte Enter :
tasklist

Zobrazit seznam ID procesu
4. Zadejte následující příkaz pro zobrazení seznamu ID procesů pro aplikace Microsoft Store a stiskněte Enter :
tasklist /apps

Podívejte se na seznam ID procesů pro aplikace Microsoft Store
5. Zadejte následující příkaz pro získání ID z názvu procesu a stiskněte Enter :
tasklist /svc /FI "ImageName eq PROCESS-NAME*"

Získejte ID z názvu procesu
V příkazu nezapomeňte nahradit PROCESS-NAME za název .exe procesu. * je zástupný znak, který odpovídá části názvu , aniž byste museli zadávat přesný název procesu.
Tento příklad ukazuje procesy pro Poznámkový blok :
tasklist /svc /FI "ImageName eq notepad*"
Po dokončení kroků se na výstupu zobrazí ID procesů běžících na zařízení.
Jak zjistit ID procesu pomocí PowerShellu
Chcete-li zjistit ID procesu aplikace nebo služby pomocí PowerShell , postupujte takto:
1. Otevřete Start.
2. Vyhledejte PowerShell a kliknutím na horní výsledek otevřete Terminál.
3. Zadejte následující příkaz pro zobrazení seznamu ID procesu a stiskněte Enter :
Get-Process

Zobrazit seznam ID procesu
4. Zadejte následující příkaz pro zobrazení informací (včetně ID) o procesu a stiskněte Enter :
Get-Process PROCESS-NAME* | Format-List *

Zobrazení informací (včetně ID) o procesu
5. V příkazu se ujistěte, že jste za název .exe procesu nahradili PROCESS-NAME . * je zástupný znak, který odpovídá části názvu , aniž byste museli zadávat přesný název procesu.
Tento příklad ukazuje Poznámkový blok ID procesu a všechny dostupné informace o procesu:
Get-Process notepad* | Format-List *

Zobrazí Poznámkový blok ID procesu a všechny dostupné informace o procesu
6. Zadejte následující příkaz k určení ID, vlastníka procesu a stiskněte Enter :
Get-Process PROCESS-NAME* -IncludeUserName
7. V příkazu se ujistěte, že jste za název .exe procesu nahradili PROCESS-NAME . * je zástupný znak, který odpovídá části názvu , aniž byste museli zadávat přesný název procesu.
Tento příklad ukazuje procesy poznámkového bloku:
Get-Process notepad* -IncludeUserName
Po dokončení kroků výsledky vrátí ID procesu spolu s dalšími informacemi o aplikaci nebo službě.