Jak najít a změnit heslo Wifi v systému Windows 10

Pokud si nepamatujete heslo k Wifi, postupujte podle pokynů v tomto článku a vyhledejte a změňte heslo Wifi v systému Windows 10.

Jakmile nastavíte Wifi router a připojíte všechna svá zařízení, už tomu heslu nebudete věnovat velkou pozornost. Co když ale potřebujete heslo pro nové zařízení nebo změnit heslo k Wifi ? Tento článek vám pomůže najít a změnit heslo k Wifi ve Windows 10. Pokud příště zapomenete heslo k Wifi, postupujte podle pokynů v tomto článku.
Najděte heslo Wifi pomocí příkazového řádku
Příkazový řádek pomáhá uživatelům snadno provádět všechny typy úloh. Můžete jej použít ke spuštění skriptu, který kontroluje hesla k Wifi.
Nejprve musíte vytvořit jednoduchý dávkový soubor , abyste zjistili heslo k Wifi. Zní to složitě, ale ani ti, kdo jsou na příkazovém řádku noví, se nemusí bát, protože proces trvá jen několik minut a je velmi snadné jej provést.
Chcete-li pokračovat, budete potřebovat znát SSID sítě , což je název připojení Wifi. Chcete-li to potvrdit, klikněte na ikonu sítě na hlavním panelu a potvrďte název sítě, ke které jste připojeni. Můžete také přejít do Nastavení > Síť a internet > Stav a najít jej.
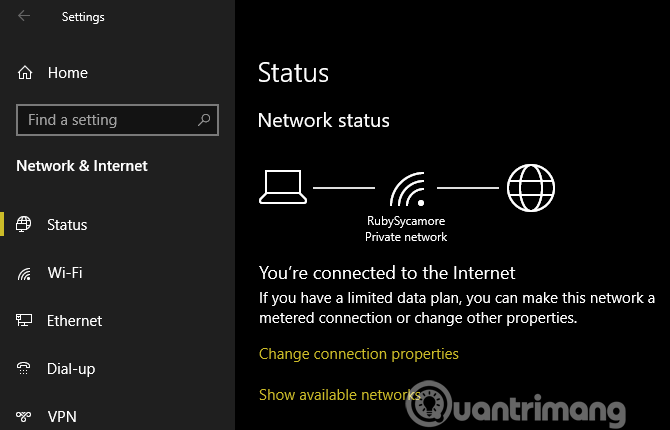
Vytvářejte dávkové soubory
Chcete-li vytvořit dávkový soubor k nalezení hesel k Wifi, musíte použít Poznámkový blok . Otevřete jej zadáním poznámkového bloku v nabídce Start. Když se otevře Poznámkový blok, vložte text níže a nahraďte YOUR_SSID názvem sítě, kterou jste našli v předchozím kroku, a ujistěte se, že název SSID je v uvozovkách.
Nyní vyberte Soubor > Uložit jako . V dolní části okna uvidíte rozevírací pole Uložit jako typ , změňte z Textový dokument na Všechny soubory .
V poli Název souboru pojmenujte soubor, například Find Wifi Password nebo tak něco. Jen se ujistěte, že název souboru končí příponou .bat . Zvolte uložení skriptu na vhodné místo a klikněte na Uložit .
Nyní, když jste připojeni k síti wifi, poklepejte na tento soubor a otevřete okno příkazového řádku s informacemi o síti. Heslo najdete vedle Klíčového obsahu .
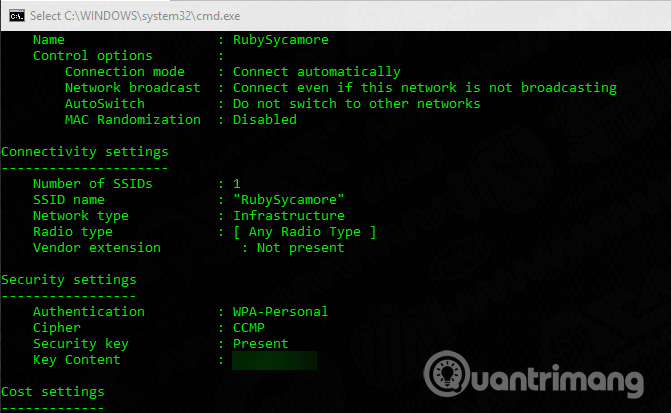
Všimněte si, že tato metoda se používá pouze k zobrazení hesla bez jeho změny.
Jak zjistit heslo Wi-Fi pomocí nastavení systému Windows
Pokud nechcete vytvářet dávkový soubor, můžete procházet některými nabídkami Widnows a najít heslo. Přečtěte si článek Jak zobrazit uložená hesla Wifi ve Windows 7/8/10 .
Jak změnit heslo Wi-Fi na jakémkoli stolním počítači nebo notebooku
Obě výše uvedené metody mohou zjistit vaše heslo k Wifi, ale neumožňují změnu hesla. Pokud chcete změnit heslo k Wifi, musíte se přihlásit do routeru a provést tam úpravy.
Existuje několik důvodů, proč musíte změnit heslo k Wifi, například dříve vytvořené heslo není dostatečně silné nebo někdo, komu nedůvěřujete, má vaše heslo k Wifi.
Pro přihlášení k routeru potřebujete znát IP adresu . Nejjednodušší způsob, jak zjistit IP adresu, je kliknout pravým tlačítkem na tlačítko Start a vybrat příkazový řádek nebo Windows PowerShell . Zadejte příkaz ipconfig a zobrazí se seznam informací, najděte IP adresu routeru vedle položky Výchozí brána .
Zadejte tuto IP adresu do vašeho prohlížeče, poté se budete muset přihlásit. Toto je jiné heslo než heslo, které používáte pro připojení k síti. Beze změny by to mohlo být něco obecného, jako je heslo nebo admin .
Vyhledejte na Googlu číslo modelu svého routeru a zjistěte výchozí heslo. Chcete-li zabezpečit svou síť Wifi , měli byste toto výchozí heslo změnit.
Přesné pokyny budou záviset na modelu vašeho routeru. Obecně můžete najít sekci jako Bezdrátové připojení nebo WLAN , která má mimo jiné možnost změnit heslo sítě.

Pamatujte, že když změníte heslo Wi-Fi, budete muset znovu zadat nové heslo na všech svých zařízeních, abyste je mohli znovu připojit.
Nyní víte, jak najít a změnit heslo Wi-Fi v systému Windows. Není těžké najít heslo, které jste zapomněli, a jeho změna je stejně jednoduchá. Pamatujte, že heslo k Wifi byste měli uschovat na bezpečném místě. Pokud máte potíže se zapamatováním hesla, měli byste použít aplikaci pro správu hesel .
Přeji vám úspěch!
Kiosk Mode ve Windows 10 je režim pro použití pouze 1 aplikace nebo přístupu pouze k 1 webu s uživateli typu host.
Tato příručka vám ukáže, jak změnit nebo obnovit výchozí umístění složky Camera Roll ve Windows 10.
Úprava souboru hosts může způsobit, že nebudete moci přistupovat k Internetu, pokud soubor není správně upraven. Následující článek vás provede úpravou souboru hosts ve Windows 10.
Snížení velikosti a kapacity fotografií vám usnadní jejich sdílení nebo posílání komukoli. Zejména v systému Windows 10 můžete hromadně měnit velikost fotografií pomocí několika jednoduchých kroků.
Pokud nepotřebujete zobrazovat nedávno navštívené položky a místa z důvodu bezpečnosti nebo ochrany soukromí, můžete to snadno vypnout.
Microsoft právě vydal aktualizaci Windows 10 Anniversary Update s mnoha vylepšeními a novými funkcemi. V této nové aktualizaci uvidíte spoustu změn. Od podpory stylusu Windows Ink po podporu rozšíření prohlížeče Microsoft Edge byly výrazně vylepšeny také nabídky Start a Cortana.
Jedno místo pro ovládání mnoha operací přímo na systémové liště.
V systému Windows 10 si můžete stáhnout a nainstalovat šablony zásad skupiny pro správu nastavení Microsoft Edge a tato příručka vám ukáže postup.
Tmavý režim je rozhraní s tmavým pozadím ve Windows 10, které pomáhá počítači šetřit energii baterie a snižuje dopad na oči uživatele.
Hlavní panel má omezený prostor, a pokud pravidelně pracujete s více aplikacemi, může vám rychle dojít místo na připnutí dalších oblíbených aplikací.









