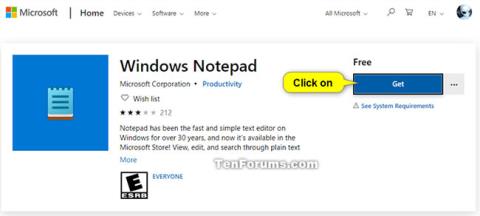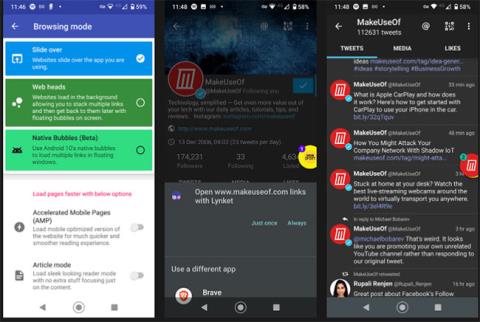Poznámkový blok je jednoduchý textový editor, který je součástí systému Windows a je základním programem pro úpravu textu, který umožňuje uživatelům počítačů vytvářet dokumenty. V programu Poznámkový blok můžete najít a nahradit text.
Počínaje verzí Windows 10 sestavení 17713 společnost Microsoft výrazně zlepšila možnosti hledání/nahrazování v Poznámkovém bloku. Společnost Microsoft přidala do dialogového okna Najít možnost provést vyhledání/nahrazení a Poznámkový blok si nyní bude pamatovat dříve zadané hodnoty a stavy zaškrtávacích políček a automaticky je vyplní při příštím otevření dialogového okna Najít . Navíc, jakmile vyberete text a otevřete dialogové okno hledání, vybraný text automaticky vyplní vyhledávací pole.
Tato příručka vám ukáže, jak najít a nahradit text v dokumentech programu Poznámkový blok v systému Windows 10.
Jak najít text v poznámkovém bloku
1. V programu Poznámkový blok vyhledejte text jedním z následujících způsobů:
- Stiskněte klávesy Ctrl + F.
- Vyberte (zvýrazněte) text, který chcete vyhledat, a stiskněte klávesy Ctrl + F .
- Klikněte na Upravit na panelu nabídek a klikněte na Najít .
2. Zadejte obsah, který chcete najít, do pole Najít, pokud toto pole již požadované informace neobsahuje.
3. Podle toho, co chcete, zaškrtněte nebo zrušte zaškrtnutí políčka Rozlišovat malá a velká písmena.
4. Podle toho, co chcete, zaškrtněte nebo zrušte zaškrtnutí políčka Wrap around .
Poznámka : Funkce Wrap around je k dispozici pouze od Windows 10 sestavení 17713.
5. Vyberte Nahoru nebo Dolů pro Směr , kde se nachází kurzor v textu, který chcete najít.
6. Až budete připraveni začít hledat text, který jste zadali v kroku 2, proveďte jednu z následujících akcí:
- Klepněte na tlačítko Najít další.
- Stiskněte klávesu F3 . Pokud je otevřené dialogové okno Najít , musíte nejprve alespoň jednou kliknout na tlačítko Najít další .
- Klikněte na Upravit na panelu nabídek a klikněte na Najít další. Tato možnost nebude fungovat, pokud je aktuálně otevřené dialogové okno Najít .
7. Opakujte krok 6, abyste našli všechny shody textu zadaného v kroku 2...

Najděte všechny případy, které odpovídají textu zadanému v kroku 2
...a/nebo stiskněte OK , když nelze najít žádné další případy.

Klepněte na tlačítko OK, pokud nebudou nalezeny žádné další případy
Jak nahradit text v poznámkovém bloku
1. V programu Poznámkový blok proveďte jednu z následujících akcí, chcete-li najít a nahradit text:
- Stiskněte klávesy Ctrl + H.
- Vyberte (zvýrazněte) text, který chcete vyhledat, a stiskněte klávesy Ctrl + H .
- Klikněte na Upravit na panelu nabídek a klikněte na Nahradit.
2. Zadejte obsah, který chcete najít, do pole Najít, pokud toto pole již požadované informace neobsahuje.
3. Do pole Nahradit za zadejte, čím chcete nahradit text z kroku 2 .
4. Podle toho, co chcete, zaškrtněte nebo zrušte zaškrtnutí políčka Rozlišovat malá a velká písmena.
5. Podle toho, co chcete, zaškrtněte nebo zrušte zaškrtnutí políčka Wrap around .
Poznámka : Funkce Wrap around je k dispozici pouze od Windows 10 sestavení 17713.
6. Až budete připraveni začít hledat text, který jste zadali v kroku 2, proveďte jednu z následujících akcí:
- Klepněte na tlačítko Najít další .
- Stiskněte klávesu F3 . Pokud je aktuálně otevřené dialogové okno Nahradit , musíte nejprve alespoň jednou kliknout na tlačítko Najít další .
7. Pokud chcete tento konkrétní text nahradit textem zadaným v kroku 3, klepněte na tlačítko Nahradit.
Poznámka : Můžete kliknout na tlačítko Nahradit vše , pokud chcete automaticky nahradit veškerý text nalezený v kroku 2 textem zadaným v kroku 3.
8. Opakujte kroky 6 a 7, abyste našli a nahradili všechny výskyty, které odpovídají požadovanému textu, a/nebo stiskněte OK , pokud nelze najít žádné další výskyty.

Najděte a nahraďte všechny instance, které odpovídají požadovanému textu
Doufám, že jste úspěšní.