Jak nainstalovat Windows 11 bez internetu, nainstalovat Windows 11 bez účtu Microsoft

K instalaci Windows 11 Home Microsoft vyžaduje, aby uživatelé měli účet Microsoft a připojení k internetu.

S Windows 11 Microsoft nejen zvýšil laťku hardwaru, ale také provedl určité úpravy v procesu instalace. Dříve, ve verzi Windows 11 Home, nebylo možné nainstalovat bez připojení k internetu a účtu Microsoft . Nyní však i verze Windows 11 Pro musí mít výše uvedené.
Existuje nějaký způsob, jak překonat poněkud nesmyslné požadavky Microsoftu? Odpověď je ano.
Obsah článku

Podle Microsoftu potřebujete k provádění aktualizací a stahování a používání některých funkcí aktivní připojení k internetu. Windows 11 Home edition navíc vyžaduje účet Microsoft k dokončení nastavení zařízení pro první použití.
To však nemusí být z mnoha důvodů proveditelné. Za prvé, možná budete chtít použít místní uživatelský účet, ale připojení k internetu vás donutí přihlásit se pomocí účtu Microsoft. Druhým potenciálním problémem je nedostatek ovladačů WiFi pro připojení k síti. A konečně, nemít aktivní připojení k internetu je dalším důvodem, proč možná budete chtít toto omezení obejít.
Ve Windows 10 je snadné obejít toto omezení. Můžete kliknout na možnost „Nemám internet“ a přejít k vytvoření místního uživatelského účtu a dokončení nastavení.
Windows 11 se však zastaví na obrazovce „Připojme vás k síti“ s tlačítkem Další zašedlé. Uživatelé Windows 11 Pro, Enterprise a Education mohou kliknout na „Nemám internet“ a pokračovat k dokončení nastavení pomocí místního uživatelského účtu. Uživatelé edice Home však tuto možnost nemají.
Zde je několik řešení, jak nainstalovat Windows 11 Home bez aktivního připojení k internetu.
Poznámka : Níže uvedené opravy budou fungovat nebo nebudou v závislosti na verzi Windows 11, kterou instalujete. Ujistěte se, že jste vyzkoušeli všechna řešení, abyste dosáhli svého cíle.
Nejprve vám Tips.BlogCafeIT pošlou poměrně vtipný způsob, jak „překonat zeď“. Možná sám Microsoft neví, že existuje způsob, jak obejít požadavek na účet Microsoft a takové chaotické připojení k internetu.
Krok 1 : Když se dostanete na obrazovku s výzvou k zadání účtu Microsoft, přidejte falešný e-mail. Falešný email musí mít samozřejmě stejnou strukturu jako skutečná emailová adresa. Můžete použít e-mail jako [email protected], ale nejen neděkovat. Po zadání falešného e-mailu klikněte na Další.
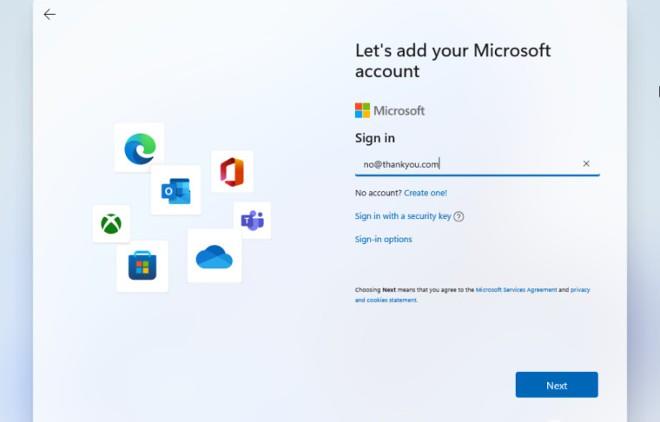
Krok 2 : Nyní zadáte libovolné heslo, heslo je samozřejmě také falešné. Po zadání klikněte na Přihlásit se.

Krok 3 : Zobrazí se chybová obrazovka. Pokračujte kliknutím na Další .
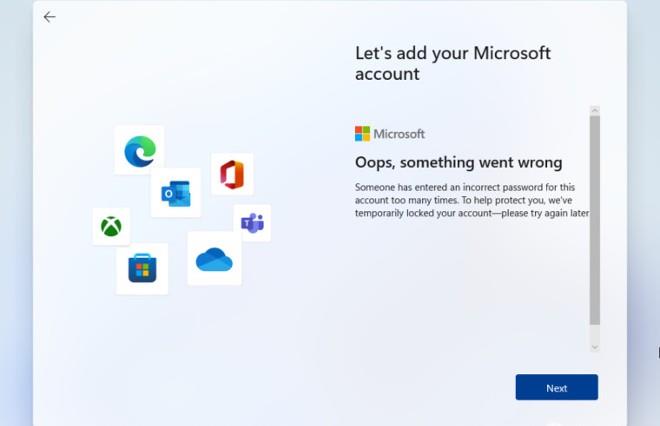
Krok 4 : Protože je účet falešný, systém vás požádá o zadání místního účtu pro použití v počítači. Zadejte název počítače, klikněte na Další a poté stisknutím klávesy Enter přeskočte proces nastavení hesla nebo zadejte heslo, které chcete použít.
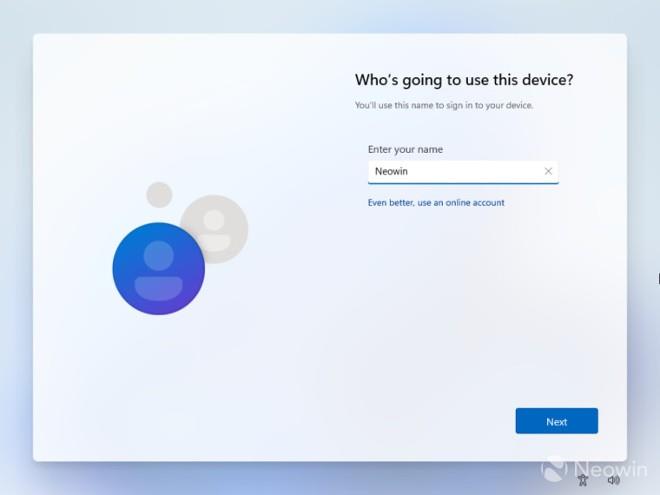
A je to!
Dalším způsobem, jak překonat požadavek na připojení k internetu a účet Microsoft, je použití příkazu OOBE\BYPASSNRO v příkazovém řádku.
Krok 1 : Na obrazovce „Připojit k internetu“ v OOBE stisknutím Shift + F10 otevřete příkazové okno příkazového řádku.
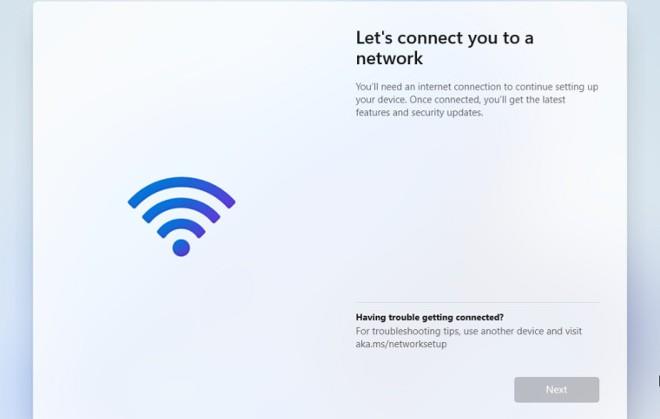
Krok 2 : Zadejte příkaz OOBE\BYPASSNRO a poté stiskněte Enter.
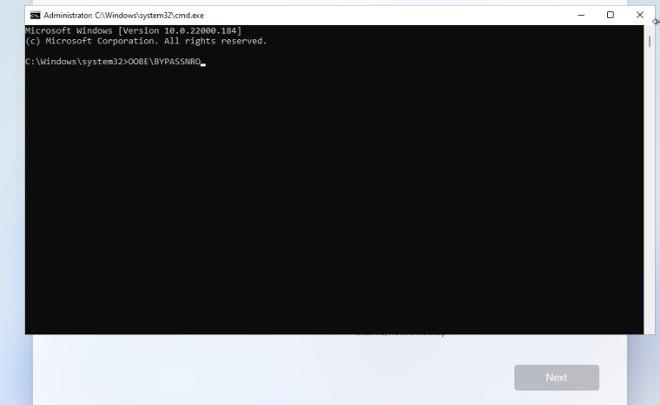
Krok 3 : Systém se automaticky restartuje a uvidíte možnost „Nemám internet“ .
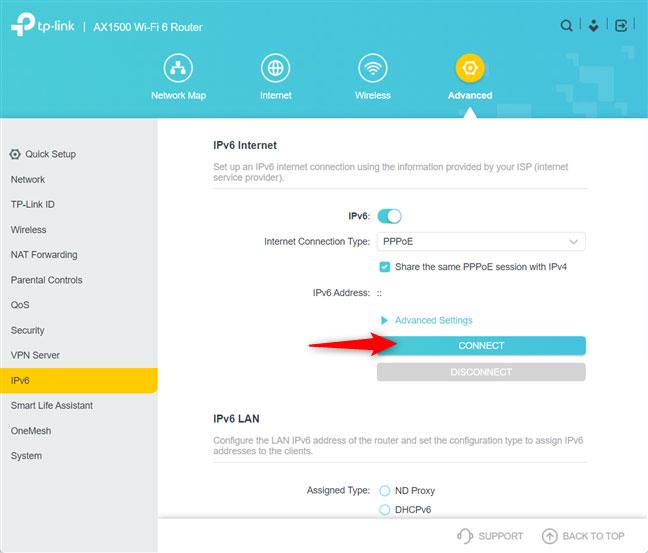
Krok 4 : Klikněte na možnost „Nemám internet“ a poté pokračujte kliknutím na „Pokračovat v omezeném nastavení“ pro dokončení instalace. Během následného procesu instalace budete místo účtu Microsoft používat místní účet.
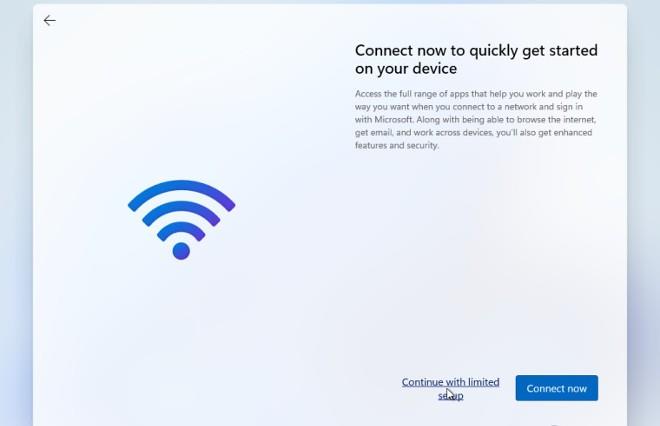
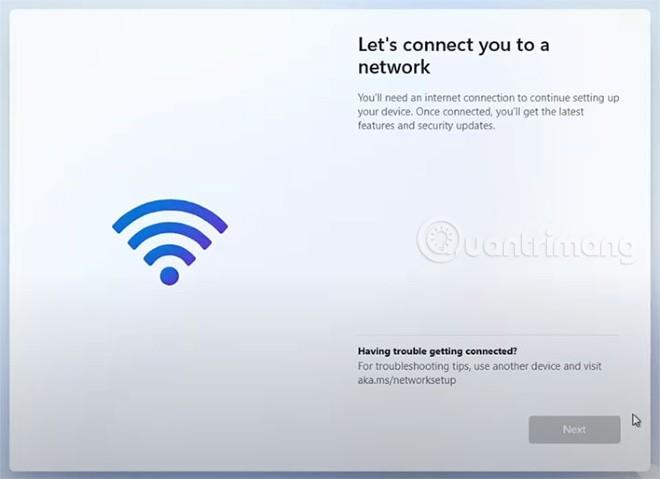
Při instalaci Windows 11 Home na internet a obrazovku žádosti o účet Microsoft stačí stisknout Alt + F4
Podle Neowin, když se dostanete na obrazovku OOBE vyžadující připojení k internetu a účet Microsoft při instalaci Windows 11 Home, stačí stisknout kombinaci kláves Alt + F4 . Jakmile kliknete, instalační program vás přenese na stránku nastavení místního účtu OOBE.
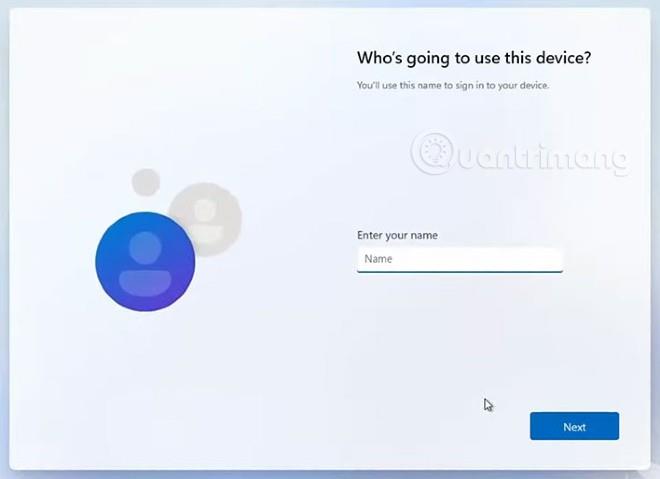
Instalační program vás přenese na obrazovku nastavení místního účtu, kde můžete pokračovat v instalaci
Je jasné, že Microsoft úmyslně skryl možnost nastavení místního účtu, aby přinutil uživatele používat účty Microsoft. Existuje však mnoho lidí, kteří nechtějí účet softwarového giganta používat.
Poznámka : Některé notebooky obrátí konfiguraci funkčních kláves. Proto musíte stisknout klávesu Fn (Alt + Fn + F4) .
Při instalaci Windows 11 můžete také obejít krok síťového připojení uzavřením procesu oobenetworkconnectionflow.exe pomocí Správce úloh. Zde je postup:
Krok 1 : Na obrazovce žádosti o připojení k síti při instalaci Windows 11 stiskněte Shift + F10 (na některých noteboocích možná Shift + Fn + F10 ) a otevřete příkazový řádek.
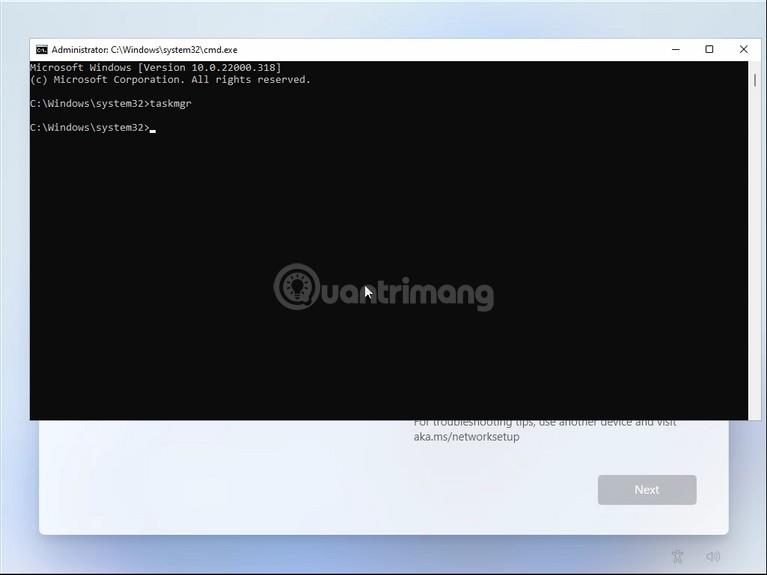
Krok 2 : Do příkazového řádku zadejte taskmgr a stisknutím klávesy Enter otevřete Správce úloh.
Krok 3 : Případně můžete otevřít Správce úloh bez otevření příkazového řádku stisknutím kláves Ctrl + Shift + Esc .
Krok 4 : Klepnutím na Další podrobnosti otevřete Správce úloh v plném režimu.
Krok 5 : Na kartě Procesy najděte Tok síťového připojení .
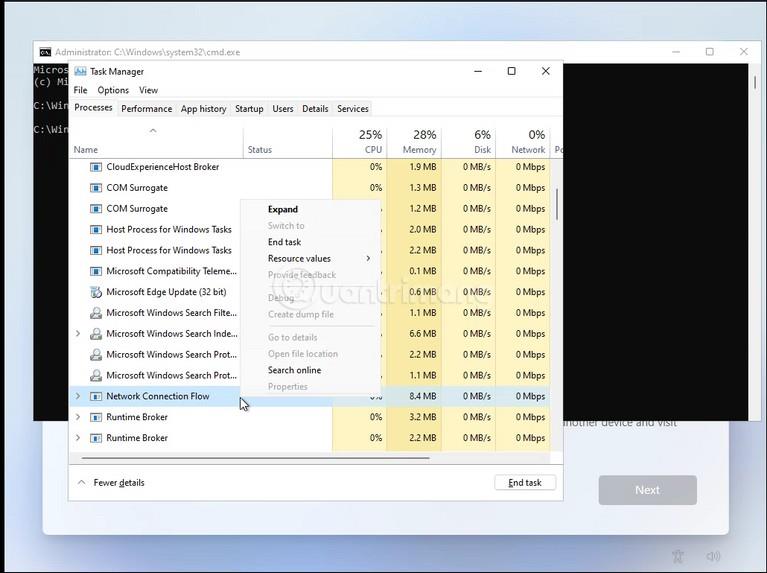
Krok 6 : Vyberte Netwrok Connection Flow a poté stiskněte tlačítko Ukončit úlohu . Počkejte, až se proces deaktivuje, a poté zavřete Správce úloh .
Krok 7 : Zavřete příkazový řádek .
Nyní jste zpět k procesu instalace. Ukáže nějakou animaci načítání a přesune se k dalšímu kroku. Zde si na svém počítači vytvoříte místní účet a poté dokončíte proces instalace.
Kromě použití Správce úloh můžete tento příkaz také použít k uzavření procesu Tok síťového připojení přímo v příkazovém řádku.
Krok 1 : Na obrazovce žádosti o připojení k síti při instalaci Windows 11 stiskněte Shift + F10 (u některých notebooků možná Shift + Fn + F10 ) a otevřete Příkazový řádek .
Krok 2 : Do příkazového řádku zadejte následující příkaz:
taskkill /F /IM oobenetworkconnectionflow.exeKrok 3 : Stiskněte Enter pro provedení příkazu.
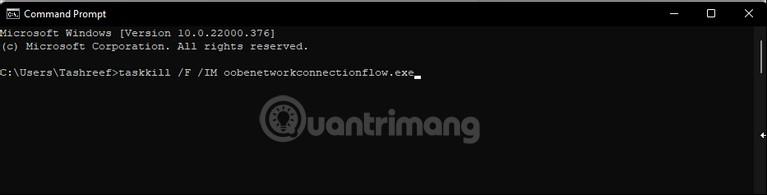
Po dokončení tohoto příkazu bude proces instalace pokračovat.
Pokud chcete nainstalovat a vyzkoušet nové funkce Windows 11, můžete se připojit k testovacímu kanálu podle následujících pokynů:
Hodně štěstí!
Kiosk Mode ve Windows 10 je režim pro použití pouze 1 aplikace nebo přístupu pouze k 1 webu s uživateli typu host.
Tato příručka vám ukáže, jak změnit nebo obnovit výchozí umístění složky Camera Roll ve Windows 10.
Úprava souboru hosts může způsobit, že nebudete moci přistupovat k Internetu, pokud soubor není správně upraven. Následující článek vás provede úpravou souboru hosts ve Windows 10.
Snížení velikosti a kapacity fotografií vám usnadní jejich sdílení nebo posílání komukoli. Zejména v systému Windows 10 můžete hromadně měnit velikost fotografií pomocí několika jednoduchých kroků.
Pokud nepotřebujete zobrazovat nedávno navštívené položky a místa z důvodu bezpečnosti nebo ochrany soukromí, můžete to snadno vypnout.
Microsoft právě vydal aktualizaci Windows 10 Anniversary Update s mnoha vylepšeními a novými funkcemi. V této nové aktualizaci uvidíte spoustu změn. Od podpory stylusu Windows Ink po podporu rozšíření prohlížeče Microsoft Edge byly výrazně vylepšeny také nabídky Start a Cortana.
Jedno místo pro ovládání mnoha operací přímo na systémové liště.
V systému Windows 10 si můžete stáhnout a nainstalovat šablony zásad skupiny pro správu nastavení Microsoft Edge a tato příručka vám ukáže postup.
Tmavý režim je rozhraní s tmavým pozadím ve Windows 10, které pomáhá počítači šetřit energii baterie a snižuje dopad na oči uživatele.
Hlavní panel má omezený prostor, a pokud pravidelně pracujete s více aplikacemi, může vám rychle dojít místo na připnutí dalších oblíbených aplikací.









