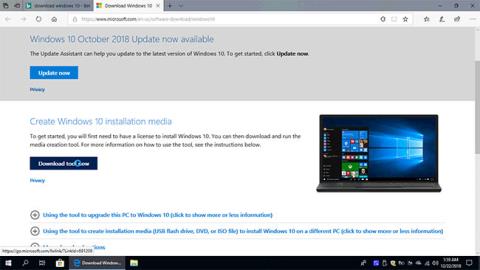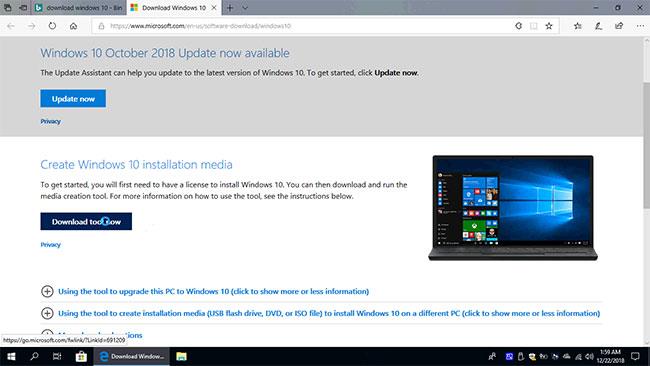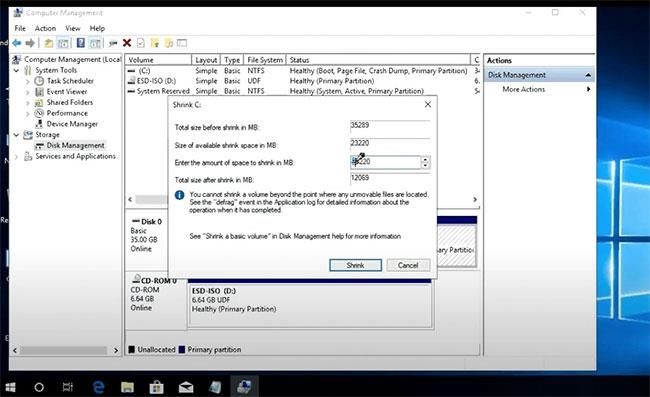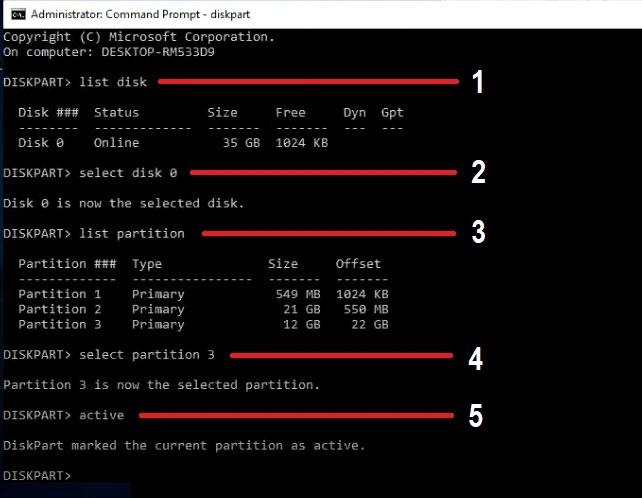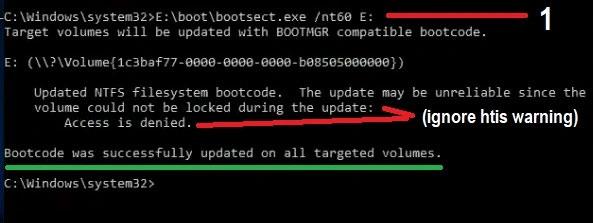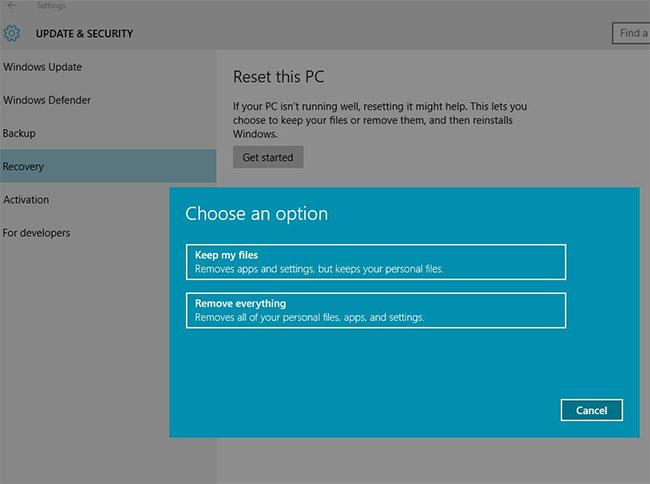Zde je návod, jak nainstalovat Windows 10 z interního oddílu pevného disku a také jak vytvořit nový oddíl a aktivovat jej a spustit jej.
Metody instalace systému Windows 10 z interního oddílu pevného disku
Existuje několik metod, které lze použít k instalaci systému Windows 10 z interního pevného disku:
1. Metoda přes interní oddíl (čistá instalace) : V tomto případě musíte vytvořit spouštěcí oddíl pro spuštění počítače, poté pomocí instalačních souborů Windows překonfigurovat oddíly a poté nainstalovat Windows.
2. Možnost Reset je čistá instalace : Lze ji spustit přímo ze systému Windows při spouštění nebo pouhým spuštěním počítače z opravné jednotky a provedením procesu resetování. Resetování se také provádí pomocí možností obnovení z Advanced Startup (prostřednictvím opravy nebo jakoukoli podobnou metodou).
3. Přímé nastavení při spuštění (upgradu) operačního systému Windows : Tato metoda se provádí pomocí instalačních souborů Windows uložených na disku. Stačí kliknout na setup.exe a pokračovat podle dalších kroků na obrazovce.
4. Pokud je jednotka nakonfigurována výrobcem k obnově operačního systému, použijte jiné metody : To lze provést, když systém Windows běží prostřednictvím aplikace poskytnuté výrobcem zařízení. Nebo lze proces obnovy spustit pomocí obnovovacího klíče, jako je F1, F4, F10 nebo jakéhokoli jiného tlačítka, v závislosti na modelu počítače (některé modely mají pro tento účel speciální tlačítko).
5. Alternativně lze provést další instalaci zavedením počítače z opravné jednotky a použitím kopie dříve uložené v počítači .
Jak nainstalovat Windows 10 z interního oddílu pevného disku
Chcete-li nainstalovat systém Windows 10 z interního oddílu pevného disku, postupujte takto:
Stáhněte si soubor ISO systému Windows 10
Skladovou kopii Windows 10 si můžete stáhnout od společnosti Microsoft . Chcete-li povolit spouštěcí oddíl a zkopírovat do něj instalační soubory systému Windows, potřebujete samostatný oddíl. Pokud existuje pouze jeden místní disk C:, musíte vytvořit nový oddíl ze stejného disku.
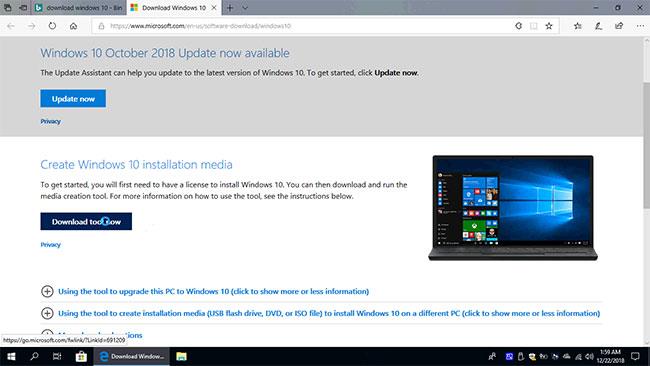
Stáhněte si soubor ISO systému Windows 10
Jak vytvořit nový oddíl ve Windows 10
1. Klikněte pravým tlačítkem na ikonu „Tento počítač“ a poté klikněte na Spravovat.
2. Klikněte na „Správa disků“.
3. Klikněte pravým tlačítkem na jednotku C: a poté klikněte na „Shrink Volume“.
4. Zadejte velikost místa, které se má zmenšit v MB pro nový oddíl, poté klikněte na „Shrink“.
5. Klikněte pravým tlačítkem na nově vytvořený prostor a poté klikněte na „Nový jednoduchý svazek“
6. Klikněte dvakrát na „Next“ , zadejte Volume Label , klikněte na „Next“ a poté klikněte na „Finish“ (Dokončit) . Nezapomeňte naformátovat nový svazek.
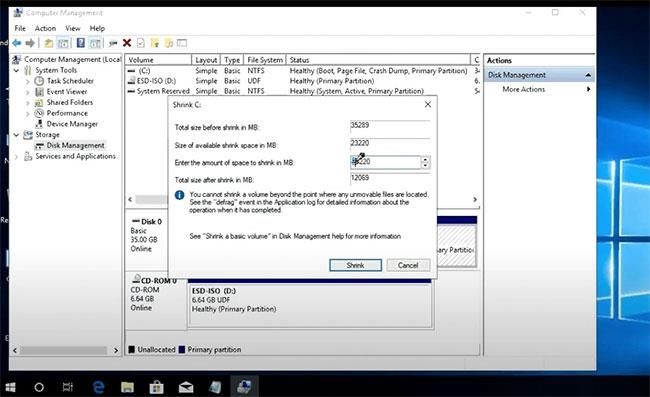
Vytvořte nový oddíl ve Windows 10
Nyní zkopírujte a extrahujte instalační soubory systému Windows ze souboru ISO systému Windows 10 nebo z disku DVD nebo USB do nového oddílu.
Chcete-li zkopírovat soubor z ISO, poklepejte na soubor nebo klikněte pravým tlačítkem na soubor a poté klikněte na „Připojit“. Když kliknete na ISO, soubor se připojí jako virtuální jednotka DVD. Když otevřete „Tento počítač“ , uvidíte dvě nové jednotky, nový oddíl HDD a další, což je virtuální DVD vytvořené ze souboru ISO. Takže zkopírujte všechny soubory z DVD do nového oddílu.
Extrahujte instalační soubory systému Windows ze souboru ISO systému Windows 10 nebo z disku DVD nebo USB do nového oddílu
Aktivujte nový oddíl pomocí Diskpart
1. Klikněte na nabídku Start , zadejte „cmd“ , klikněte pravým tlačítkem na „Spustit jako správce“ a otevřete Příkazový řádek s právy správce .
2. Zadejte „diskpart“ a stiskněte tlačítko Enter.
3. Zadejte „list disk“ . Pokud máte pouze jeden pevný disk, zadejte „select disk 0“ . Pokud máte nainstalováno více pevných disků, vyberte disk, na kterém jste vytvořili nový oddíl.
4. Nyní zadejte „list partition“ , zadejte počet nových oddílů a poté zadejte „select partition x“ . Nahraďte „x“ číslem oddílu.
5. Napište „Active“ a poté zadejte „Exit“ pro ukončení Diskpart.
V této části buďte opatrní, jednotku nebo oddíl jasně identifikujte.
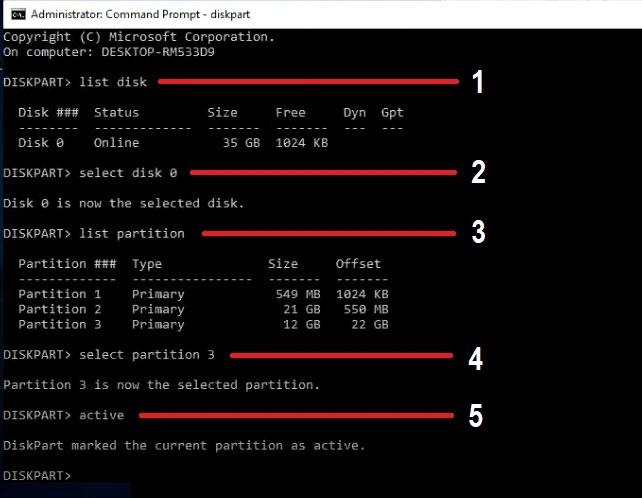
Aktivujte nový oddíl pomocí Diskpart
Vytvořte nový zaváděcí oddíl interního pevného disku v CMD
1. Klikněte na nabídku Start.
2. Zadejte „cmd“ , na ikonu „ Příkazový řádek “ klikněte pravým tlačítkem na „Spustit jako správce“ .
3. Určete písmeno jednotky nového oddílu (kam jste extrahovali soubory ISO systému Windows).
4. V CMD Windows zadejte:
X:\boot\bootsect.exe /nt60 X:
Nahraďte „X“ písmenem jednotky nového oddílu (v tomto příkladu E: ) a stiskněte Enter.
Nyní je nový oddíl připraven provést čistou instalaci.
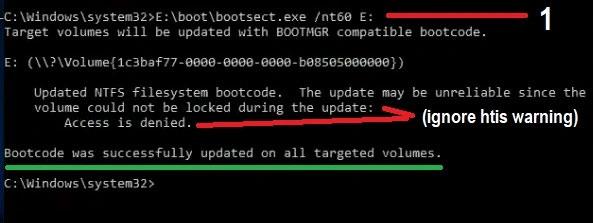
Vytvořte nový zaváděcí oddíl interního pevného disku v CMD
Restartujte počítač a postupujte podle standardního postupu pro instalaci systému Windows
Po instalaci systému Windows uvidíte spouštěcí nabídku pokaždé, když restartujete počítač. Jednou z možností je spuštění systému Windows a další možností je spuštění přeinstalace systému Windows.
Tuto možnost můžete opustit nebo smazat. Chcete-li smazat, zadejte „msconfig“ do „Boot“ a poté odstraňte novou dříve vytvořenou možnost pro přeinstalaci systému Windows.
Kromě toho můžete odebrat možnost přeinstalovat systém Windows a instalační soubory systému Windows. Pamatujte však, že nikdy neodstraňujte soubory vytvořené během instalace systému Windows ani neformátujte nové svazky. Smazat můžete pouze soubory, které jste extrahovali z Windows 10 ISO.
Použijte možnost Reset, Recovery k čisté instalaci systému Windows 10
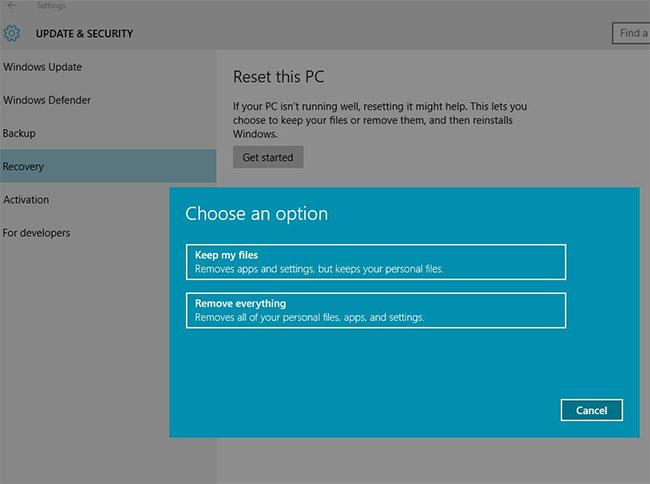
Použijte možnost Reset, Recovery k čisté instalaci systému Windows 10
Windows 10 lze nainstalovat čistě ze systému Windows 7 nebo Windows 8, aniž byste museli zavádět systém z disku DVD nebo USB.
Pokud použijete tuto metodu, budete mít čistou instalaci Windows 10, ale nemůžete downgradovat na předchozí operační systém, stav aktivace Windows bude stejný.
1. Klikněte na novou nabídku Start systému Windows 10 nebo klikněte na ikonu hledání na hlavním panelu
2. Napište Recovery a stiskněte Enter.
3. Klikněte na odkaz „Pokud máte problémy s počítačem, přejděte do Nastavení a zkuste jej resetovat“ .
4. Pod položkou Reset this PC (Resetovat tento počítač ) klikněte na možnost Get Started (Začínáme).
5. Můžete se rozhodnout soubory zachovat, ale nejlepší je smazat vše, abyste měli čistou verzi Windows 10.
Pokud existují 2 nebo více oddílů, můžete se rozhodnout odstranit pouze oddíl v nainstalovaných oknech nebo všechny oddíly.
V dalším kroku by v příkladu bylo vybráno „Smazat pouze moje soubory“ , aby se ušetřil čas, protože druhá možnost může dokončení instalace trvat 4 hodiny nebo déle.