Jak nainstalovat widget macOS Big Sur/iOS 14 na Windows 10
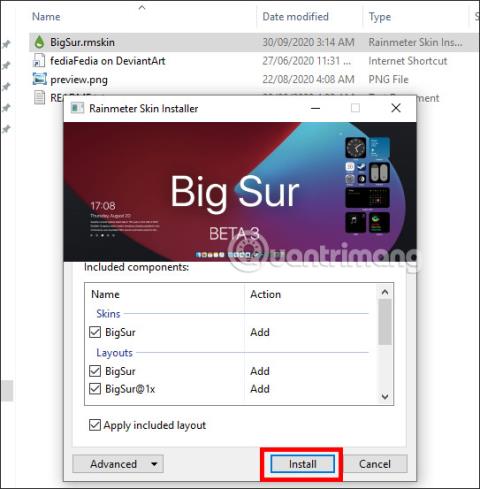
Verze macOS Big Sur byla oficiálně oznámena na nedávné konferenci WWDC. A můžete zcela přenést rozhraní macOS Big Sur do Windows 10 pomocí nástroje Rainmeter.
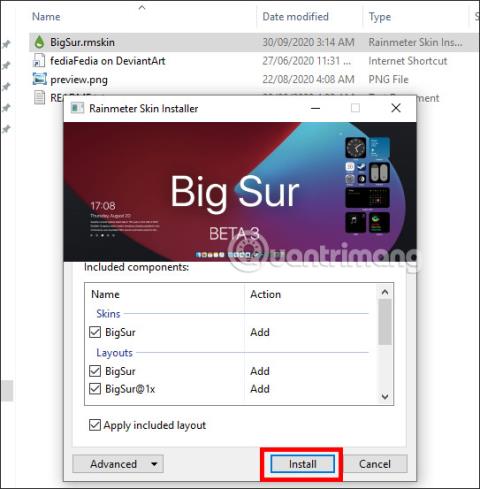
Verze macOS Big Sur byla oficiálně oznámena na nedávné konferenci WWDC. Tato verze změní uživatelské rozhraní zcela odlišné od předchozích verzí. Mezi nimi je funkce widgetu podobná iOS 14, která uživatelům pomáhá rychle přistupovat k aplikacím nebo nastavením, aniž by je museli otevírat přímo z prohlížeče. A můžete zcela přenést rozhraní macOS Big Sur do Windows 10 pomocí nástroje Rainmeter. Rainmeter je software, který podporuje vytváření widgetů, které Tips.BlogCafeIT čtenářům nasměroval již dříve. A v tomto článku se dozvíte další způsoby, jak přenést rozhraní macOS Big Sur do Windows 10.
1. Pokyny, jak přenést widget macOS Big Sur do Windows 10
Krok 1:
Nejprve nainstalujte Rainmeter tool podle níže uvedeného odkazu a poté pokračujte v instalaci jako obvykle. Poté si stáhněte zip soubor rozhraní Big Sur podle níže uvedeného odkazu. Všimněte si, že musíte vytvořit účet Deviantart.
Krok 2:
Poté rozbalte soubor zip rozhraní Big Sur, přejděte do složky a klikněte na soubor BigSur a v zobrazeném rozhraní klikněte na Instalovat .
Krok 3:
Nyní zobrazte rozhraní Big Sur BETA 3 pro Rainmeter. Pokud chcete režim světlého pozadí, vypněte tmavý režim. Poté kliknutím na Použít motiv nainstalujte rozhraní do počítače.

Výsledkem je widget podobný macOS Big Sur. Widgety můžete upravit a přidat do rozhraní stisknutím znaménka plus, jak je znázorněno níže.

Krok 4:
Widget, který se má zobrazit na obrazovce počítače, vybíráme pomocí položek, jak je uvedeno níže.

Po přidání, pokud jej již nechcete používat, klikněte pravým tlačítkem a vyberte Zavřít, abyste widget skryli.

2. Jak používat Rainmeter Widget ve Windows
Krok 1:
Z níže uvedeného odkazu si stáhnete nástroj Rainmeter Widget pro Windows.
Krok 2:
Klikněte na stažený soubor do počítače a pokračujte v instalaci. V prvním rozhraní klikněte na Standardní instalační (doporučený) režim instalace . Proces instalace proběhne ihned poté.

Krok 3:
Při aktivaci Rainmeter Widget okamžitě uvidíme na obrazovce počítače přednastavené widgety včetně systémových zdrojů, paměti, energie atd.

Krok 4:
Chcete-li přidat další widget, klikněte pravým tlačítkem na dostupný widget a vyberte illustro . Vyberte funkce, které chcete pro widget použít, jako je zdroj dat, vyhledávání Google, předpověď atd.

Poté se zobrazí další widgety, jak je znázorněno. Všechny widgety zobrazené na obrazovce budou vybrány tak, aby je uživatelé mohli snadno ovládat.
Krok 5:
Kromě toho můžete dále upravit některá rozhraní v Rainmeteru, jako je poloha zobrazení, deaktivace myši při ukazování na widget, neprůhlednost, volný pohyb widgetu atd. Klikněte pravým tlačítkem na existující widget a vyberte Nastavení a zobrazí se seznam vlastních položky.

Rozhraní na počítači bude nyní obnoveno pomocí widgetů vytvořených nástrojem Rainmeter Widgets. Můžete upravit, jaké informace se zobrazí na obrazovce, nebo změnit vzhled těchto widgetů.
Vidět víc:
Přeji vám úspěch!
Kiosk Mode ve Windows 10 je režim pro použití pouze 1 aplikace nebo přístupu pouze k 1 webu s uživateli typu host.
Tato příručka vám ukáže, jak změnit nebo obnovit výchozí umístění složky Camera Roll ve Windows 10.
Úprava souboru hosts může způsobit, že nebudete moci přistupovat k Internetu, pokud soubor není správně upraven. Následující článek vás provede úpravou souboru hosts ve Windows 10.
Snížení velikosti a kapacity fotografií vám usnadní jejich sdílení nebo posílání komukoli. Zejména v systému Windows 10 můžete hromadně měnit velikost fotografií pomocí několika jednoduchých kroků.
Pokud nepotřebujete zobrazovat nedávno navštívené položky a místa z důvodu bezpečnosti nebo ochrany soukromí, můžete to snadno vypnout.
Microsoft právě vydal aktualizaci Windows 10 Anniversary Update s mnoha vylepšeními a novými funkcemi. V této nové aktualizaci uvidíte spoustu změn. Od podpory stylusu Windows Ink po podporu rozšíření prohlížeče Microsoft Edge byly výrazně vylepšeny také nabídky Start a Cortana.
Jedno místo pro ovládání mnoha operací přímo na systémové liště.
V systému Windows 10 si můžete stáhnout a nainstalovat šablony zásad skupiny pro správu nastavení Microsoft Edge a tato příručka vám ukáže postup.
Tmavý režim je rozhraní s tmavým pozadím ve Windows 10, které pomáhá počítači šetřit energii baterie a snižuje dopad na oči uživatele.
Hlavní panel má omezený prostor, a pokud pravidelně pracujete s více aplikacemi, může vám rychle dojít místo na připnutí dalších oblíbených aplikací.









