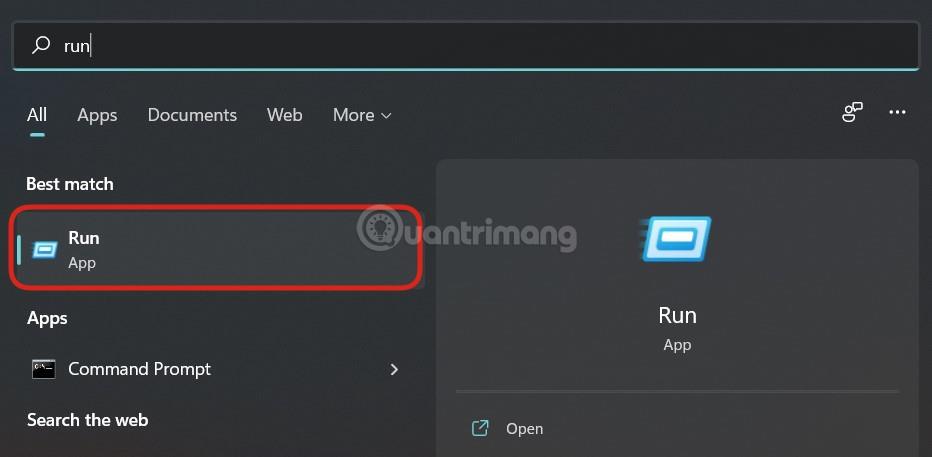NextCloud je perfektní alternativou k softwaru cloudového úložiště Owncloud. Má jak open source komunitní verzi, tak placenou podnikovou verzi. NextCloud také nabízí stejnou strukturu server-klient jako Owncloud a podporuje mnoho rozšíření. Uživatelé si mohou nainstalovat edici NextCloud Community Server na počítač nebo server a vytvořit tak místní cloudové úložiště v domácnosti.
Klient NextCloud je dostupný pro platformy chytrých telefonů Windows, Linux , MacOS a také iOS a Android. Jedná se tedy o multiplatformní cloudové úložiště s modulární architekturou s možnostmi, které lze rozšířit pomocí pluginů nebo rozšíření poskytovaných NextCloud. Existuje více než 200 rozšíření, jako je kalendář (CalDAV), kontakty (CardDAV), zkracovač URL , stream médií (Ampache), služba záložek, galerie obrázků, čtečka RSS, prohlížeč dokumentů, textový editor založený na prohlížeči, připojení k Dropbox , Google Drive , Amazon S3 a další.
Rozhraní NextCloud je poměrně snadné a uživatelsky přívětivé. Zde v této příručce uvidíme, jak nainstalovat NextCloud na Windows 10 bez použití XAMMP , WAMP, serveru IIS nebo virtualizačního softwaru, jako je VirtualBox nebo VMware. Tento článek bude používat funkci WSL (Windows Subsystem for Linux) v systému Windows 10. Tato funkce umožňuje spouštět aplikace prostředí Linux v systému Windows 10 s vysokým výkonem jako jakýkoli nativní server Linux. Proto také NextCloud běží na Windows 10 velmi plynule a bez jakýchkoliv zádrhelů.
Instalace serveru NextCloud na Windows 10 pomocí WSL (Windows Subsystem for Linux)
Krok 1: Povolte funkci WSL ve Windows 10
WSL (Windows Subsystem for Linux) je již k dispozici na Windows 10 a stačí si jej aktivovat. K tomu musí uživatelé přejít na Ovládací panely > Programy > Zapnout nebo vypnout funkci Windows .

Krok 2: Stáhněte si aplikaci prostředí Linux z obchodu Microsoft Store
Chcete-li nainstalovat NextCloud na Windows 10, potřebujete nejprve aplikaci pro Linux z Microsoft Store. Přejděte do vyhledávacího pole Windows a zadejte Microsoft Store. Když se objeví, klikněte na něj a vyhledejte Ubuntu 18.

V obchodě Microsoft Store se zobrazí aplikace Ubuntu 18. Vyberte ji a nainstalujte a poté použijte tlačítko Spustit.
Po spuštění prostředí Linux Ubuntu bude nastavení nějakou dobu trvat.

Krok 3: Nainstalujte Apache + PHP + MySQL/MariaDB pro NextCloud
Spusťte následující příkazy a nainstalujte Apache spolu s MariaDB a PHP 7.2
sudo apt-get install apache2 mysql-server libapache2-mod-php7.2
sudo apt-get install php7.2-gd php7.2-json php7.2-mysql php7.2-curl php7.2-mbstring
sudo apt-get install php7.2-intl php-imagick php7.2-xml php7.2-zip
Krok 4: Stáhněte a nainstalujte server NextCloud na Windows 10
Chcete-li stáhnout nejnovější verzi NextCloud, musíte navštívit oficiální stránku stahování zde .
Protože NextCloud neposkytuje úložiště jako Owncloud pro přímé stahování serverových souborů, existují dvě možnosti: stahování přes SNAP nebo přímo z webu.
Bohužel SNAP (Snapcraft) stále nemůže fungovat na Windows Subsystem pro systémy Linux, takže zde nelze použít. Zbývající možnost je přes stránku stahování.
Na stránce Nextcloud klikněte pravým tlačítkem na tlačítko Stáhnout a zkopírujte adresu odkazu.

Nyní přejděte do okna Ubuntu (WSL) a zadejte wget a poté kliknutím pravým tlačítkem vložte odkaz.
wget https://download.nextcloud.com/server/releases/nextcloud-15.0.5.zip
Krok 5: Rozbalte soubor serveru NextCloud
Extrahujte soubor zip Nextcloud a poté přesuňte extrahovaný soubor do webové složky.
sudo apt install unzip
Zobrazit stažené soubory:
ls
Rozbalte soubory:
unzip downloaded_file name
V příkladu je název staženého souboru nextcloud-15.0.5.zip , takže příkaz je:
unzip nextcloud-15.0.5.zip
Musíte použít stažený název zip souboru NextCloud.

Krok 6: Zkopírujte soubory Nextcloud do webového adresáře Apache
Po rozbalení je čas přesunout složku Nextcloud do /var/www/html. Příkaz k použití je:
sudo mv nextcloud /var/www/html/nextcloud/
Vytvořte složku Data uvnitř zkopírované složky:
sudo mkdir /var/www/html/nextcloud/data
Nastavte oprávnění pro složku Nextcloud:
sudo chown -R www-data:www-data /var/www/html/nextcloud/
sudo chmod -R 755 /var/www/html/nextcloud/
Krok 7: Vytvořte nový konfigurační soubor s názvem nextcloud.conf
Nyní vytvoříme konfigurační soubor Apache pro NextCloud, aby Apache věděl, jak uživatelům umožnit přístup k cloudovému úložišti. Pro tento účel si vytvořte konfigurační soubor s názvem nextcloud.conf. Příkaz k použití je:
sudo nano /etc/apache2/sites-available/nextcloud.conf
Po výše uvedeném kroku přidejte do konfiguračního souboru následující řádky:
DocumentRoot /var/www/html/nextcloud/
Alias /nextcloud "/var/www/html/nextcloud/"
Options +FollowSymlinks
AllowOverride All
Require all granted
Dav off
SetEnv HOME /var/www/html/nextcloud
SetEnv HTTP_HOME /var/www/html/nextcloud
ErrorLog ${APACHE_LOG_DIR}/error.log
CustomLog ${APACHE_LOG_DIR}/access.log combined
Chcete-li uložit a ukončit soubory, stiskněte CTRL+ Oa poté CTRL+ X.
Aktivujte nově vytvořený web příkazem:
sudo a2ensite nextcloud.conf
sudo apt update
Krok 8: Příkazy pro další konfigurace Apache
Povolte následující moduly, aby Nextcloud fungoval správně:
sudo a2enmod rewrite
sudo a2enmod headers
sudo a2enmod env
sudo a2enmod dir
sudo a2enmod setenvif
sudo a2enmod mime
Restartujte Apache, aby nainstalované moduly fungovaly:
sudo service apache2 stop
sudo service apache2 start
Krok 9: Vytvořte databázi MySQL/MariaDB pro NextCloud
Doposud jsme provedli téměř vše, co souvisí s instalací webového serveru pro cloud. Dalším krokem je vytvoření databáze pomocí následujícího příkazu:
sudo mysql
Chcete-li vytvořit databázi, článek ji pojmenuje nextdb, ale můžete ji pojmenovat, jak chcete.
CREATE DATABASE nextdb;
Dále vytvořte uživatele databáze s heslem a přiřaďte mu všechny databáze vytvořené vpravo nebo výše.
Poznámka : h2smedia je uživatelské jméno a next@123 je heslo. Můžete je měnit, jak chcete. Kde nextdb je název databáze vytvořený výše.
GRANT ALL ON nextdb.* to 'h2smedia'@'localhost' IDENTIFIED BY 'next@123';
Vymažte oprávnění, aby MySQl mohl rozpoznat změny a poté ukončit.
FLUSH PRIVILEGES;
exit
Krok 10: Nastavte a nakonfigurujte server NextCloud v systému Windows 10
Nakonec přejděte do prohlížeče a zadejte http://localhost/nextcloud nebo http://127.0.01/nextcloud. Otevře se stránka nastavení účtu a databáze NextCloud.
Zadejte uživatelské jméno a heslo, které chcete přiřadit k účtu správce Nextcloud. A níže zadejte podrobnosti o databázi, kterou jste vytvořili výše, a klikněte na tlačítko Dokončit nastavení. Všechny operace byly dokončeny.

Výše je uveden postup instalace cloudového úložiště serveru NextCloud ve Windows 10 bez nutnosti instalace dalšího softwaru, jako je WAMP nebo XAMMP.
Doufám, že jste úspěšní.