Jak nainstalovat Obchod Google Play na Windows 11

Vývojář našel způsob, jak úspěšně nainstalovat Obchod Google Play na Windows 11

Nativní aplikace pro Android můžete v systému Windows 11 spouštět prostřednictvím podsystému Windows pro Android (WSA). Tato možnost má však omezení. Nový operační systém podporuje Amazon Appstore, ale ne Google Play Store. A i když je boční načítání aplikací pro Android možnost, nebude fungovat nic, co vyžaduje služby Google Play.
Chcete-li toto omezení překonat, můžete si na Windows 11 nainstalovat Obchod Google Play. Zde je návod, jak na to.
Jak nainstalovat Obchod Google Play na Windows 11 (nová metoda)
Jak již bylo zmíněno dříve, aplikace pro Android můžete načíst a spustit na Windows 11. Nalezení souborů APK a jejich instalace pomocí příkazového řádku je však komplikovaná. Chcete-li nainstalovat aplikace pro Android, musíte také nakonfigurovat ADB.
Chcete-li tento problém vyřešit, můžete nainstalovat plně funkční Obchod Google Play. Navíc vám to umožňuje spouštět aplikace, které jsou závislé na službě Google Play. Tuto metodu poskytuje ADeltaX Internal a nahrála video vysvětlující proces na YouTube (podrobnosti jsou v pozdější části článku).
Je to však komplikovaný proces a zahrnuje stažení několika malých balíčků a jejich přesunutí. Naštěstí vývojář (Yujinchang08) na GitHubu tento proces zjednodušil pomocí vlastního instalačního programu WSA.
Instalační program WSA obsahuje upravený balíček WSA s integrací Magisk a Open GApps. Magisk je nástroj pro přístup root a Open GApps poskytuje aktualizované balíčky Google Apps.
Upozorňujeme, že tento proces vyžaduje instalaci upravených balíčků a souborů třetích stran a má potenciální rizika. Než budete pokračovat, vytvořte bod obnovení v systému Windows 11 nebo jednotku pro obnovení. Tyto možnosti obnovení vám mohou pomoci vrátit zpět změny nebo opravit systém, pokud se něco pokazí.
Krok 1: Odinstalujte podsystém Windows pro Android
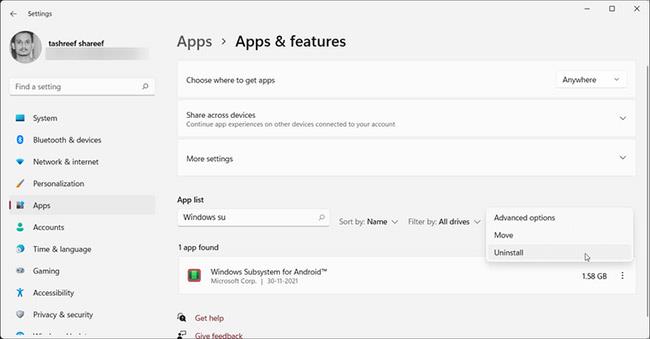
Odinstalujte subsystém Windows pro Android
Pokud máte nainstalovaný podsystém Windows pro Android, můžete jej odinstalovat v části Aplikace a funkce .
Chcete-li odinstalovat WSA:
1. Stisknutím kláves Win + I otevřete Nastavení.
2. Otevřete záložku Aplikace na levé straně.
3. Dále klikněte na Aplikace a funkce .
4. Vyhledejte a klikněte na Windows Subsystem for Android v seznamu aplikací .
5. Klepněte na tři tečky a vyberte možnost Odinstalovat. Potvrďte akci znovu kliknutím na Odinstalovat .
Krok 2: Aktivujte režim vývojáře v systému Windows 11

Aktivujte režim vývojáře ve Windows 11
Vývojářský režim vám umožňuje načítat aplikace a přistupovat k dalším funkcím pro vývojáře, včetně vzdálené instalace aplikací prostřednictvím služeb SSH.
Krok 3: Aktivujte virtuální stroj pro spouštění aplikací pro Android
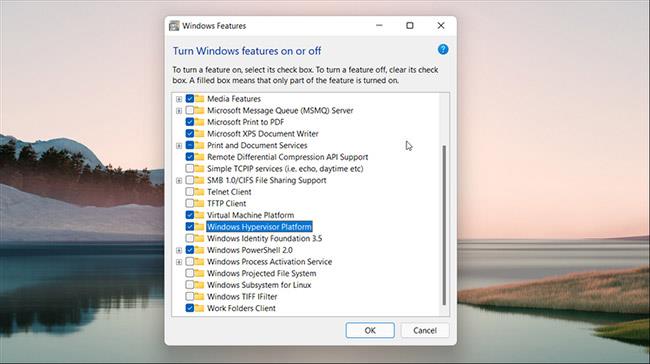
Aktivujte virtuální počítač pro spouštění aplikací pro Android
Chcete-li spustit podsystém Windows pro Android v systému Windows 11, musíte nakonfigurovat platformu virtuálního stroje a platformu Windows Hypervisor. Pokud jste dříve nainstalovali WSA, tento krok přeskočte.
Chcete-li nakonfigurovat virtuální počítač:
1. Stisknutím kláves Win + S otevřete vyhledávací panel.
2. Napište Funkce Windows a poté ve výsledcích hledání klikněte na Zapnout nebo vypnout funkce Windows .
3. V okně Funkce Windows vyberte Platforma virtuálního stroje a Platforma Windows Hypervisor .
4. Klepnutím na tlačítko OK uložíte změny a systém Windows nainstaluje vybrané funkce. Pro použití změn restartujte počítač.
Pokud bude úspěšný, během restartu se zobrazí zpráva o stavu aktualizace.
Krok 4: Stáhněte si balíček Windows Subsystem for Android
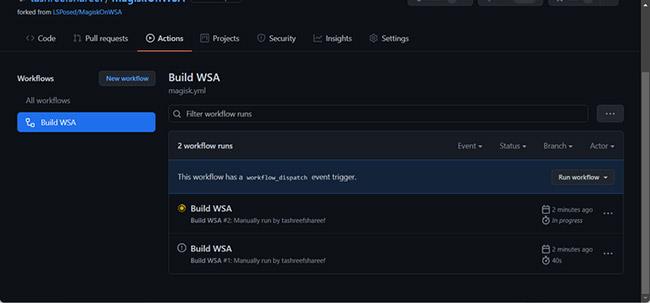
Stáhněte si balíček Windows Subsystem for Android
Upravenou verzi instalačního programu WSA si můžete stáhnout z úložiště GitHub. Zde je návod.
1. Přejděte do úložiště MagiskOnWSA a přihlaste se pomocí svého účtu GitHub. Vytvořte si nový účet, pokud jej nemáte.
2. Dále klikněte na Fork v pravém horním rohu stránky GitHub. Tento proces může trvat několik sekund, takže počkejte, až se zobrazí nabídka Forked from .
3. Klepněte na kartu Akce.
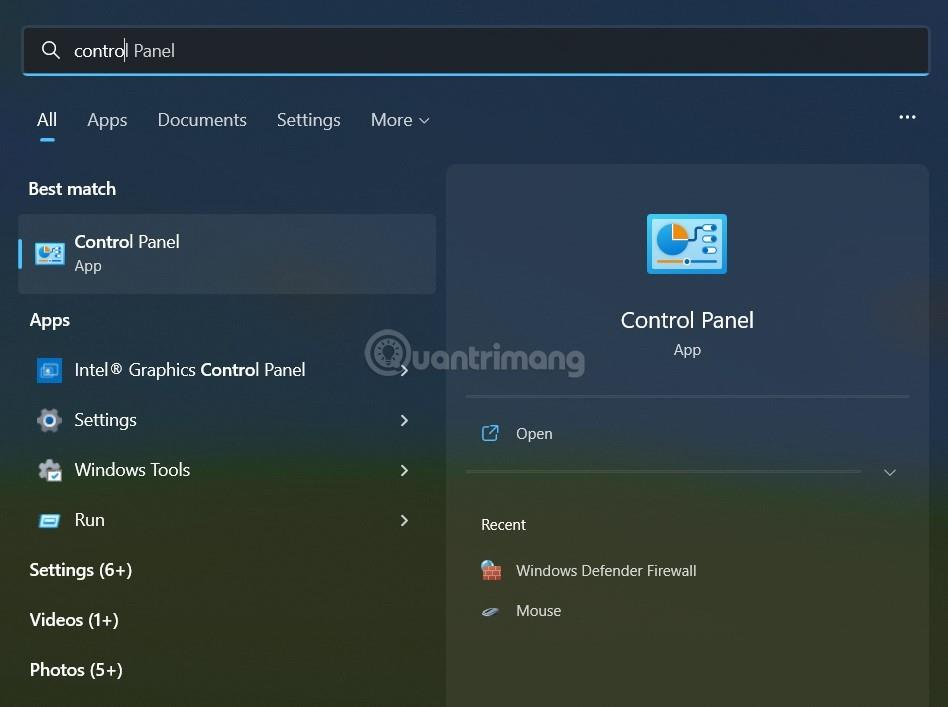
Klepněte na kartu Akce
4. Pokud vidíte , že pracovní postupy nejsou spuštěny na této výzvě rozvětveného úložiště , klikněte na Rozumím svým pracovním postupům, pokračujte a povolte je .
5. Na záložce Akce klikněte na Vytvořit WSA nebo Magisk v části Všechny pracovní postupy .
6. Klepněte na Spustit pracovní postup vpravo.
7. V okně, které se objeví, se objeví odkaz ke stažení magisk APK.
8. Dále zadejte pico do Varianty GApps . Můžete si vybrat i jiné varianty, pokud víte, co děláte.
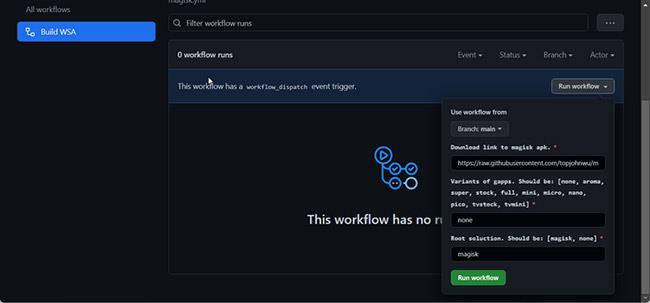
Do Varianty GApps zadejte pico
9. Klepněte na tlačítko Spustit pracovní postup . Zobrazí se zpráva Spuštění pracovního postupu bylo úspěšně požadováno .
10. Dokončení tohoto procesu může chvíli trvat, obvykle několik minut. Po dokončení se zobrazí zelená značka zaškrtnutí označující, že je úkol dokončen.
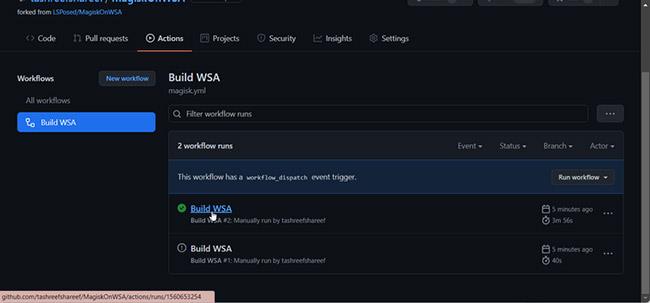
Mise splněna
11. Klepněte na štítek Build WSA nebo Magisk Complete.
12. Přejděte dolů do sekce Artefakty. Zde uvidíte verze ARM a X64.
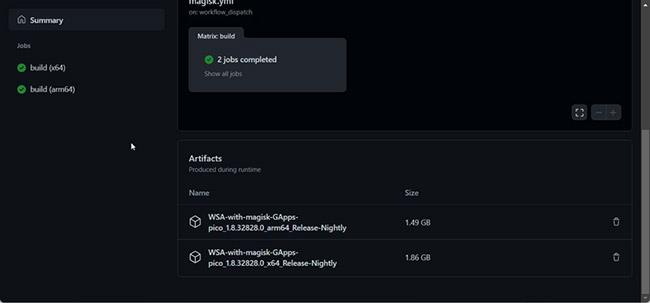
Vyberte si 1 ze 2 verzí ARM a X64
13. V závislosti na verzi vašeho CPU klikněte na odkaz WSA s příslušnými Magisk GApps (ARM nebo X64). V závislosti na rychlosti internetu může stažení balíčku chvíli trvat.
Krok 5: Nainstalujte Obchod Google Play na Windows 11
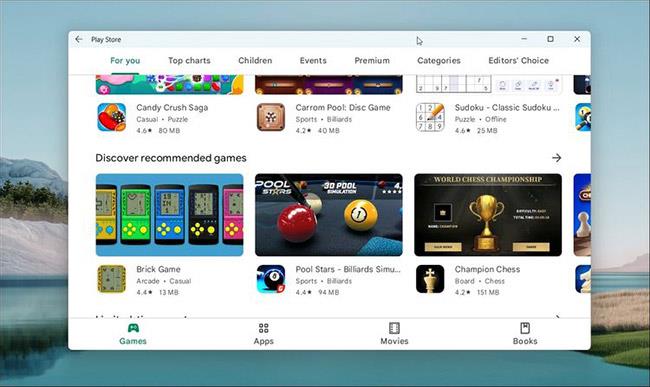
Nainstalujte si Obchod Google Play na Windows 11
Po dokončení stahování nainstalujte podsystém Windows pro Android a Obchod Google Play podle následujících kroků
1. Klikněte pravým tlačítkem na staženou složku zip (WSA-with-magisk-GAApps-pico_1.8.32828.0_x64_Release-Nightly) a vyberte Extrahovat. Vyberte umístění a extrahujte obsah.
2. Otevřete složku WSA with Magic GApps .
3. Ve složce vyhledejte soubor Install.ps1.
4. Klikněte pravým tlačítkem na soubor a vyberte Spustit s PowerShell .
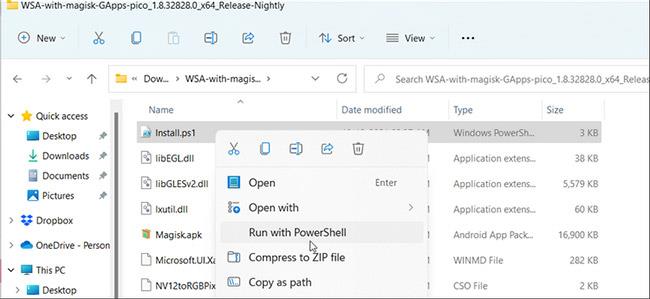
Klikněte pravým tlačítkem na soubor a vyberte Spustit s PowerShell
5. Klikněte na Otevřít pro potvrzení akce. Skript PowerShell se spustí a zobrazí zprávu, že operace byla úspěšně dokončena.
6. Můžete vidět několik oznámení o nové instalaci. Skript nainstaluje podsystém Windows pro Android a obchod Google Play a poté zavře okno PowerShellu.
7. Klepnutím na Povolit přístup pro výstrahu zabezpečení systému Windows povolíte připojení balíčku Windows Subsystem for Android k síti.
8. Po dokončení stiskněte Win + S pro otevření vyhledávací lišty Windows.
9. Zadejte Windows Subsystem for Android a otevřete jej z výsledků vyhledávání.
10. Ujistěte se, že je zapnutý Vývojářský režim .
11. Poté klepnutím na Spravovat nastavení vývojáře v režimu vývojáře restartujte subsystém.
12. Na výzvu brány Windows Firewall klepněte na Povolit/Ano .
13. Klikněte na Start a uvidíte ikonu aplikace Obchod Play.
14. Otevřete Obchod Play a přihlaste se pomocí svého účtu Google. Když se přihlásíte, Služby Google Play mohou provádět běžnou synchronizaci kontaktů a mnoho dalších úkolů.
Nyní můžete instalovat aplikace pro Android na Windows 11 z obchodu Google Play. Některé aplikace však stále nemusí fungovat správně kvůli regionálním a licenčním omezením.
Nainstalujte si Obchod Google Play na Windows 11 (metoda ADeltaX)
Nedávno Microsoft umožnil malému počtu uživatelů testovat Windows Subsystem for Android (WSA) na Windows 11. Zpočátku budou mít uživatelé účastnící se testu prostřednictvím Amazonu přístup pouze k přibližně 50 aplikacím.
Přestože WSA umožňuje uživatelům instalovat aplikace pomocí souborů APK, aplikace využívající služby Google nebudou fungovat kvůli nedostatku Služeb Google Play. WSA má přirozeně také zablokován přístup do obchodu Google Play.
Ale na Windows se dá hacknout skoro všechno. Vývojář s přezdívkou ADeltaX našel způsob, jak nainstalovat služby Google Play i Obchod Google Play na Windows 11.
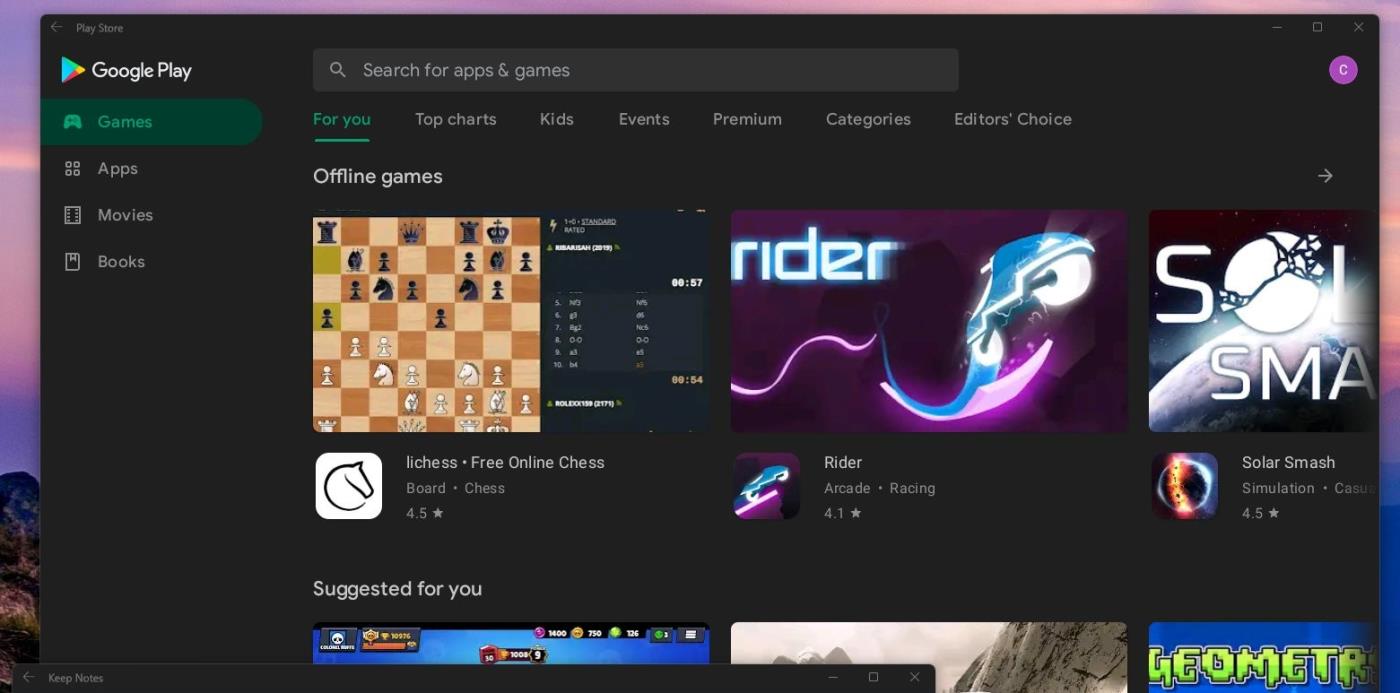
Obchod Google Play byl úspěšně nainstalován v systému Windows 11
Potřebné soubory pro instalaci a pokyny sdílel ADeltaX na GitHubu, ale zdá se, že číst a sledovat mohou pouze odborníci.
K pokynům ADeltaX se dostanete zde:
Podrobné pokyny jsou následující:
Jak opravit problémy s přihlášením
(ADB SHELL ROOT S su)
Můžete vidět, že instrukce ADeltaX nejsou vůbec jasné. Neměli byste se tímto řídit, pokud nemáte žádné znalosti o počítačích a operačních systémech. ADeltaX slibuje, že v blízké budoucnosti návod přepíše, aby byl srozumitelnější a snadnější.
Proces převedení obchodu ADeltaX na Windows 11 můžete sledovat ve videu níže:
Kiosk Mode ve Windows 10 je režim pro použití pouze 1 aplikace nebo přístupu pouze k 1 webu s uživateli typu host.
Tato příručka vám ukáže, jak změnit nebo obnovit výchozí umístění složky Camera Roll ve Windows 10.
Úprava souboru hosts může způsobit, že nebudete moci přistupovat k Internetu, pokud soubor není správně upraven. Následující článek vás provede úpravou souboru hosts ve Windows 10.
Snížení velikosti a kapacity fotografií vám usnadní jejich sdílení nebo posílání komukoli. Zejména v systému Windows 10 můžete hromadně měnit velikost fotografií pomocí několika jednoduchých kroků.
Pokud nepotřebujete zobrazovat nedávno navštívené položky a místa z důvodu bezpečnosti nebo ochrany soukromí, můžete to snadno vypnout.
Microsoft právě vydal aktualizaci Windows 10 Anniversary Update s mnoha vylepšeními a novými funkcemi. V této nové aktualizaci uvidíte spoustu změn. Od podpory stylusu Windows Ink po podporu rozšíření prohlížeče Microsoft Edge byly výrazně vylepšeny také nabídky Start a Cortana.
Jedno místo pro ovládání mnoha operací přímo na systémové liště.
V systému Windows 10 si můžete stáhnout a nainstalovat šablony zásad skupiny pro správu nastavení Microsoft Edge a tato příručka vám ukáže postup.
Tmavý režim je rozhraní s tmavým pozadím ve Windows 10, které pomáhá počítači šetřit energii baterie a snižuje dopad na oči uživatele.
Hlavní panel má omezený prostor, a pokud pravidelně pracujete s více aplikacemi, může vám rychle dojít místo na připnutí dalších oblíbených aplikací.









