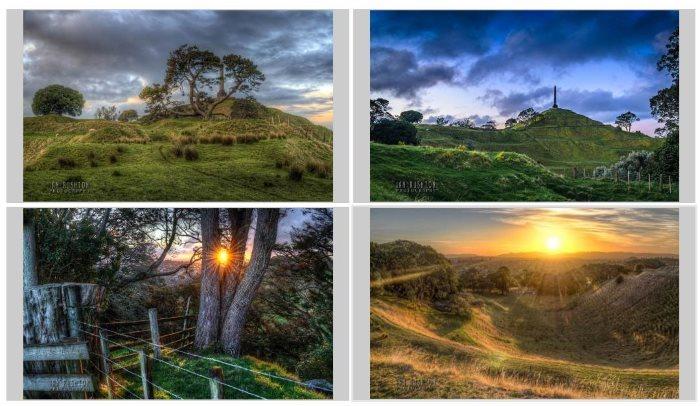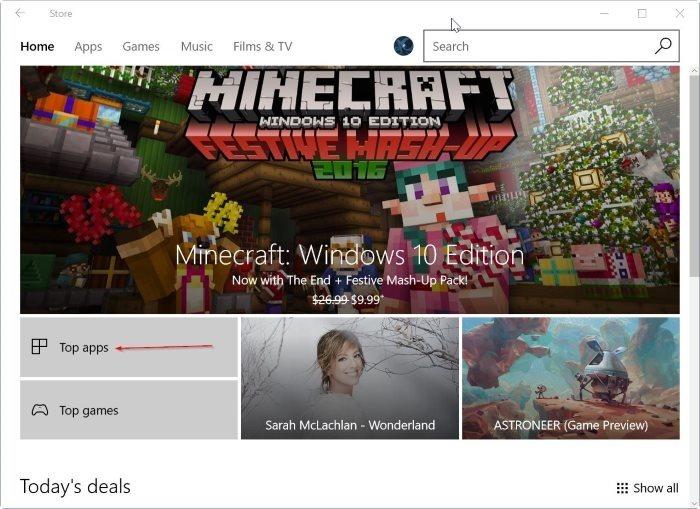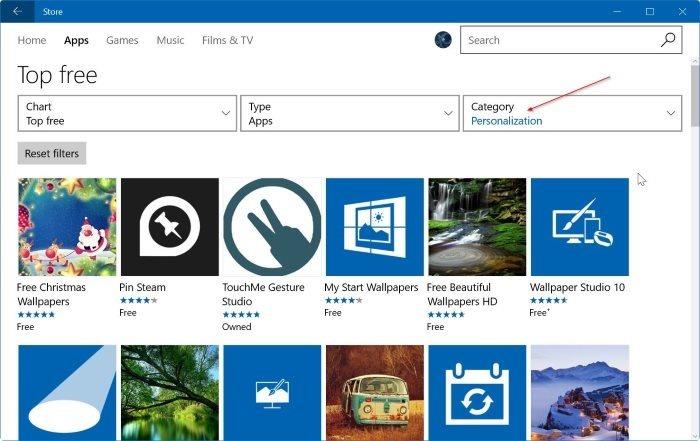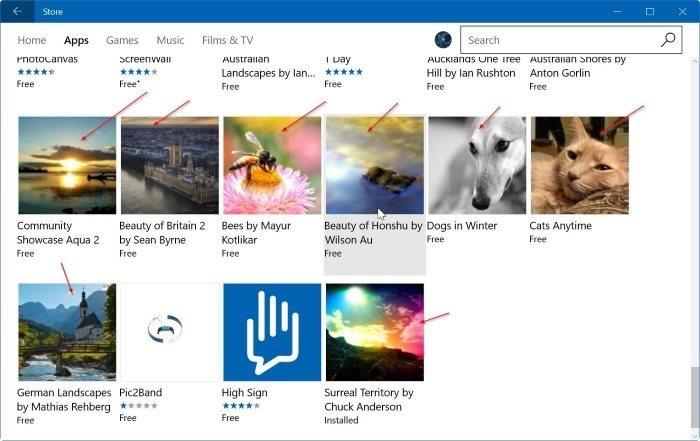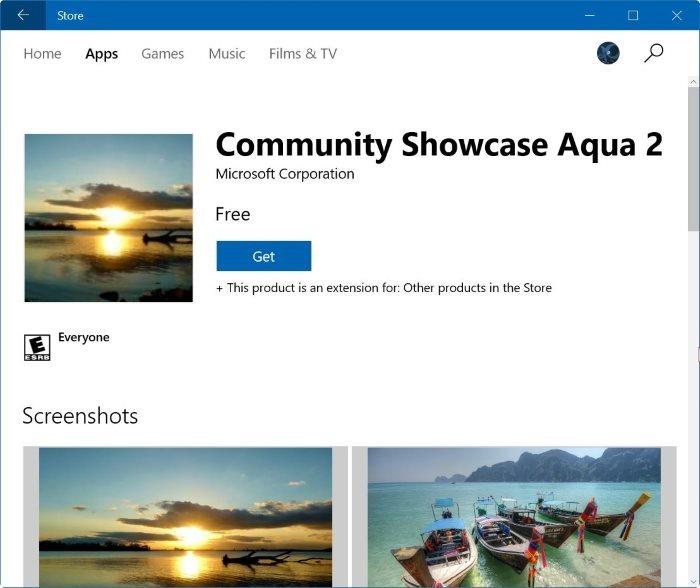Od Windows 7 společnost Microsoft integrovala a představila balíčky motivů pro počítače, které uživatelům umožňují přizpůsobit si své počítače. Tyto balíčky motivů jsou také integrovány v jiných operačních systémech Windows včetně Windows 10. Motiv je často kombinován s jednou nebo více tapetami, zvuky a barvami.
Od vydání Windows 7 vydal Microsoft stovky krásných motivů pro Windows. Uživatelé mohou navštívit domovskou stránku galerie přizpůsobení Windows a zobrazit a stáhnout dostupná témata pro operační systém Windows.
Počínaje verzí Windows 10 sestavení 14951 poskytuje Microsoft uživatelům nové řešení pro stahování a instalaci motivů pro počítače s Windows 10. Od této chvíle si uživatelé mohou stahovat motivy pro Windows 10 prostřednictvím integrovaného obchodu Windows Store Stránka galerie personalizace Windows.
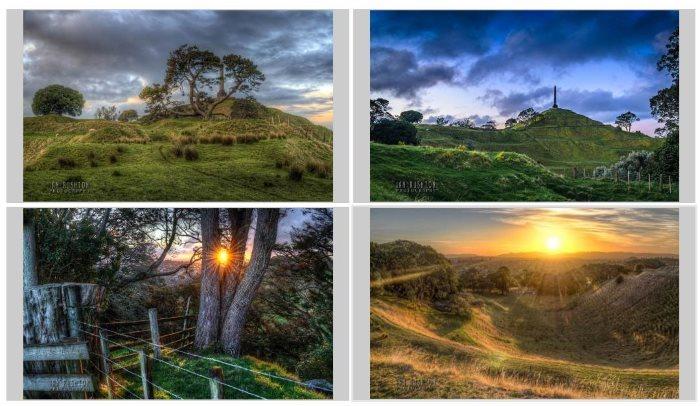
Poznámka:
Ke stažení a instalaci motivů z Windows Store musíte použít Windows 10 verze 14951 nebo vyšší verze.
Pokud používáte starší verze, musíte navštívit domovskou stránku galerie přizpůsobení Windows a stáhnout a nainstalovat motiv.
Stáhněte a nainstalujte motiv Windows 10 z Windows Store
Krok 1:
Otevřete aplikaci Windows Store. Pokud narazíte na nějaké problémy s Windows Store, můžete resetovat nebo přeinstalovat aplikaci Windows Store.
Čtenáři si mohou přečíst kroky k resetování aplikace Windows Store ve Windows 10 zde.
Krok 2:
Po otevření aplikace Windows Store klikněte na tlačítko Nejlepší aplikace.
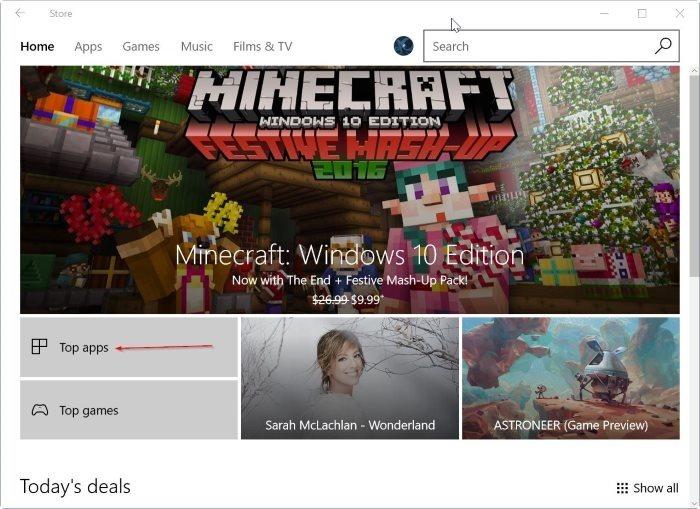
Krok 3:
Z rozbalovací nabídky Kategorie vyberte možnost Přizpůsobení . Pokud nevidíte sekci Kategorie, zvětšete okno aplikace Obchod.
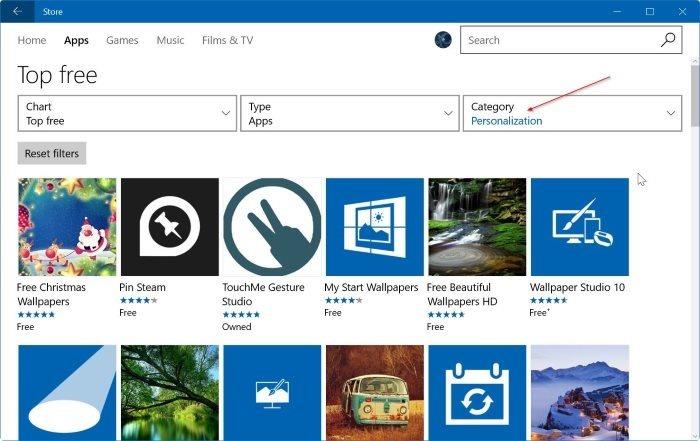
Krok 4:
Přejděte na stránce dolů a zobrazte dostupné motivy pro počítače s Windows 10.
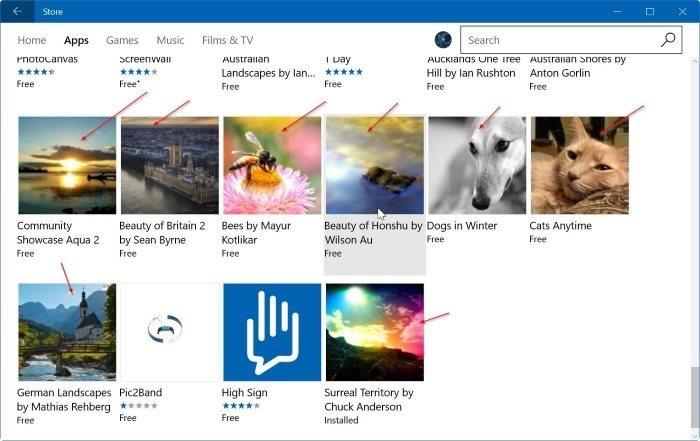
Krok 5:
Kliknutím na libovolný název motivu otevřete okno daného motivu. Poté kliknutím na tlačítko Získat stáhněte a nainstalujte motiv.
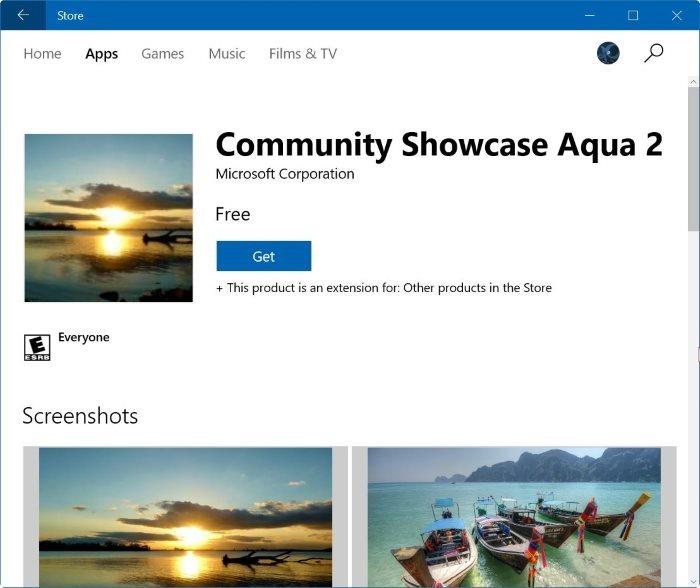
Krok 6:
Od aktualizace Windows 10 Creators Update již nainstalované motivy nemůžete zobrazit v Nastavení => Přizpůsobení => Motivy .
Chcete-li zobrazit nainstalované motivy, přejděte do složky pod cestou "C:\Program Files\WindowsApps" . Otevřete složku WindowsApps a zobrazte motivy, které jste nainstalovali, dvojitým kliknutím na soubor .themepack motiv použijte.
Níže se můžete podívat na některé další články:
Hodně štěstí!