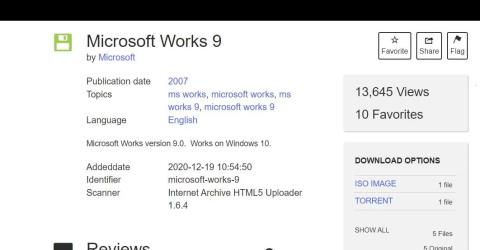Microsoft Works je ukončená kancelářská sada, kterou Microsoft nahradil v roce 2010 MS Office Stater. Works je levnější alternativou Microsoft Office. Tato softwarová sada kombinuje aplikace pro zpracování textu, tabulky a databázové aplikace s omezenějšími funkcemi než MS Word, Excel a Access.
Microsoft Works 9 můžete na počítači se systémem Windows 10 nebo 11 používat i dnes. Ačkoli může být tato sada trochu zastaralá, je k dispozici zdarma a je dodávána s mnoha šablonami pro vytváření dokumentů. Zde je návod, jak nainstalovat a vyzkoušet Microsoft Works na svém počítači s Windows 11/10.
Jak stáhnout a nainstalovat Microsoft Works 9
Sada Microsoft Works často není k dispozici na webech pro stahování softwaru. Tento software však můžete stále instalovat a používat pomocí souboru ISO MS Works uloženého na webu Internet Archives.
Pokud vás zajímá, co je ISO , je to soubor vytvořený z optického disku. Proto je Works ISO převzato z disku, na který uživatel nainstaloval softwarovou sadu. Microsoft Works 9 s tímto souborem ISO si můžete stáhnout a nainstalovat následovně:
1. Otevřete tento web Internet Archives ve svém prohlížeči.
2. Klikněte na odkaz ke stažení ISO IMAGE .

Možnost stažení ISO IMAGE
3. Poklepejte na soubor Microsoft Works 9.ISO a pokud se zobrazí dialogové okno Upozornění zabezpečení, klepněte na Otevřít .

Otevřít možnost
4. Poté poklepejte na soubor Setup.exe pro Microsoft Works 9.
5. Klepněte na tlačítko Další v okně nastavení Microsoft Works.
6. Klepnutím na Vytvořit zástupce na ploše vyberte tuto možnost.

Možnosti instalace Microsoft Works
7. Vyberte možnost Instalovat MS Works 9 .
8. Klepnutím na tlačítko Pokračovat nainstalujte další součásti.
9. Poté vyberte OK v dialogovém okně pro potvrzení instalace MS Works.
Microsoft Works je nyní nainstalován na vašem počítači. Na ploše uvidíte aktivní ikonu MS. Poklepáním na zástupce na ploše spusťte MS Works.
Pokud se vám Works nespustí, zkuste jej spustit v režimu kompatibility. Klepněte pravým tlačítkem myši na zástupce Works na ploše a vyberte Vlastnosti > Kompatibilita . Klikněte na nastavení Spustit tento program v režimu kompatibility a v rozevírací nabídce vyberte Windows Vista . Výběrem možnosti Použít uložíte nastavení režimu kompatibility se systémem Vista .

Spusťte tento program s právy správce
Začněte s Microsoft Works 9
Při prvním spuštění softwaru se zobrazí okno Vítejte v Microsoft Works. Výběrem možnosti Souhlasím v tomto okně přijměte licenční podmínky. Budete také dotázáni na účast v programu zákaznické zkušenosti. Kliknutím na Ne odmítnete účast. Poté klikněte na tlačítko Dokončit a zadejte Microsoft Works 9.

Tlačítko Souhlasím
Nyní můžete začít používat sadu Microsoft Works 9. Otevře se okno Microsoft Works, ve kterém můžete otevřít aplikace sady. Aplikaci můžete spustit kliknutím na možnosti Textový procesor Works , Databáze a Tabulka na panelu Snadné spuštění daného okna .

Okno Microsoft Works Suite
Také si všimnete, že toto okno má kalendář, takže můžete vidět své schůzky. Chcete-li tak učinit, musíte událost přidat do aplikace Works Calendar. Tento software můžete spustit kliknutím na tlačítko Otevřít kalendář . Chcete-li přidat událost, vyberte datum v aplikaci Kalendář a poté zadejte poznámku k tomuto datu na kartě Můj kalendář .

Kalendář Microsoft Works
Klepnutím na kartu Šablony v horní části Microsoft Works získáte přístup k předem vytvořeným šablonám. Zde si můžete vybrat kategorie šablon pro vytváření informačních bulletinů, letáků, karet, rodinných rozpočtů, cestování a sportovních dokumentů v Works. Poté vyberte šablonu, kterou chcete otevřít v textovém editoru, tabulkovém procesoru nebo databázovém softwaru MS Works.

Karta Šablony v MS Works
Microsoft Works má také interaktivní úvod k sadě. Tato příručka poskytuje podrobné informace o používání kalendářů, kontaktů a šablon v okně Microsoft Works. Kliknutím na možnost Rychlá prohlídka těsně nad kartou Kalendář ji otevřete. Poté kliknutím na tlačítko Další spusťte prohlídku.

Okno rychlé prohlídky MS Works