Jak nainstalovat Gadgets pro Windows 10 pomocí Gadgetarian
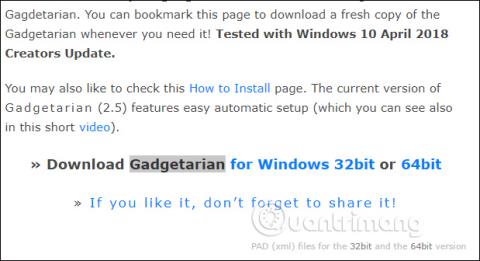
Funkce Gadget již není k dispozici ve Windows 10, ale uživatelé si mohou Gadgety nainstalovat do Windows 10 pomocí nástroje Gadgetarian.
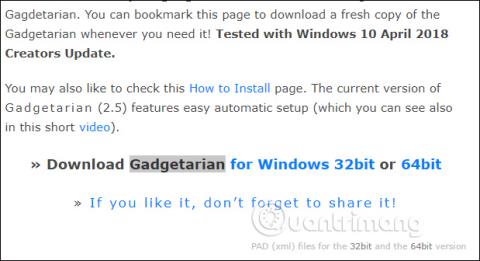
Miniaplikace na počítačích jsou k dispozici od systému Windows 7, ale ve Windows 8 a novějších nelze miniaplikace používat. Gadgety jsou sbírkou malých nástrojů, jako jsou hodiny, kalendáře, kalkulačky atd. zobrazených na obrazovce počítače, takže je uživatelé mohou v případě potřeby okamžitě sledovat a používat. Jak tedy přenést gadgety do Windows 10 ?
V současné době existuje řada nástrojů, jak miniaplikace přenést do Windows 10 a splňují tak potřeby těch, kteří chtějí miniaplikace používat. Níže uvedený článek vám představí nástroj Gadgetarian, který vytváří gadgety na počítačích s Windows 10.
Pokyny pro použití Gadgetarian k vytváření gadgetů
Krok 1:
Chcete-li si stáhnout nástroj Gadgetarian, mohou uživatelé přejít na níže uvedený odkaz. Zde uvidíte nástroj rozdělený na 64bit a 32bit Windows .
https://windowslivegadgets.com/gallery/317/enable-sidebar-gadgets-windows-8-metro/
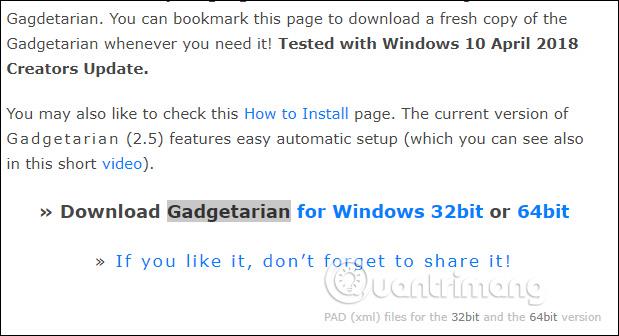
Krok 2:
Stáhněte si příslušný nástroj Gadgetarian do svého počítače ve formátu zip a poté jej rozbalte. Poté kliknutím na instalační soubor nainstalujte Gadgetarian.
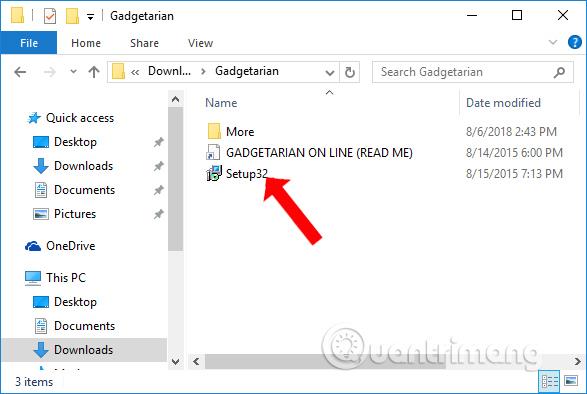
V prvním rozhraní klikněte na tlačítko Další .
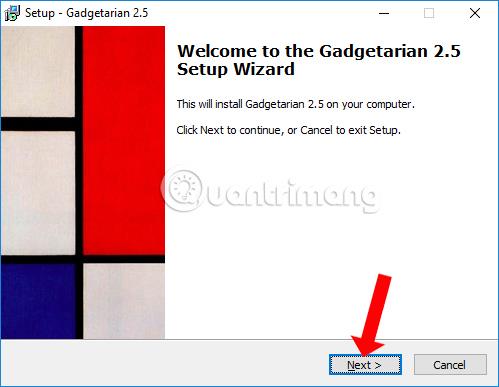
Krok 3:
Souhlaste s podmínkami Gadgetarian a poté klikněte na tlačítko Další níže. Poté bude pokračovat instalace gadgetů. Čekáte na dokončení procesu instalace.
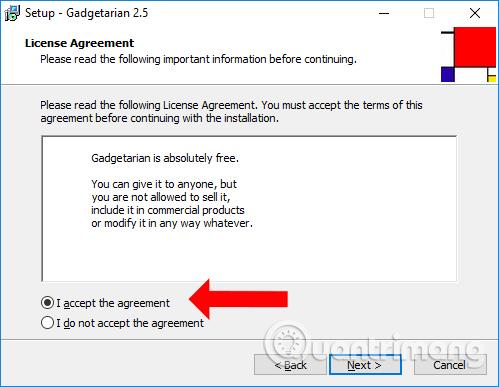
Krok 4:
Vraťte se do rozhraní obrazovky, klikněte pravým tlačítkem a zobrazí se další část Gadgets .
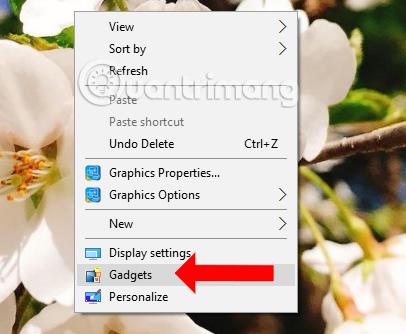
Když na něj kliknete, zobrazí se rozhraní Gadgets, kde si uživatelé mohou vybrat, které miniaplikace se mají zobrazovat na obrazovce. Stačí přetáhnout widget na obrazovku a máte hotovo.
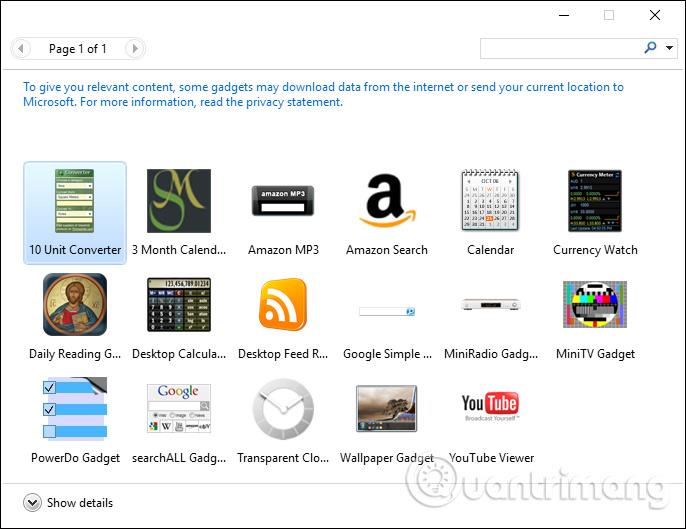
Krok 5:
Rozhraní obrazovky, když se objeví další miniaplikace, je znázorněno níže.
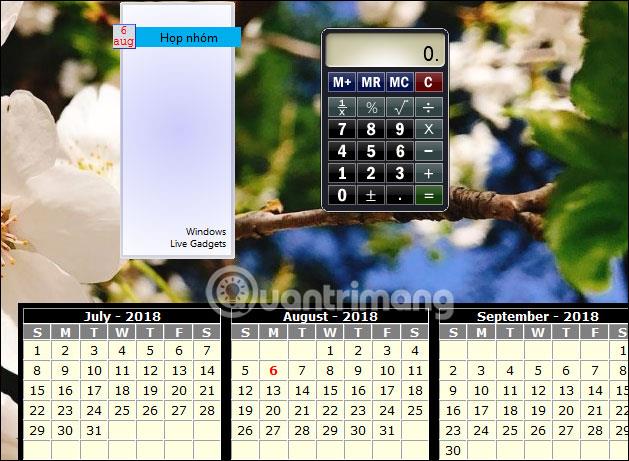
Každý gadget bude mít další přizpůsobení, jako je přiblížení velikosti, nastavení gadgetů a vypnutí gadgetů. Tato přizpůsobení budou záviset na typu gadgetu, který se má zobrazit.
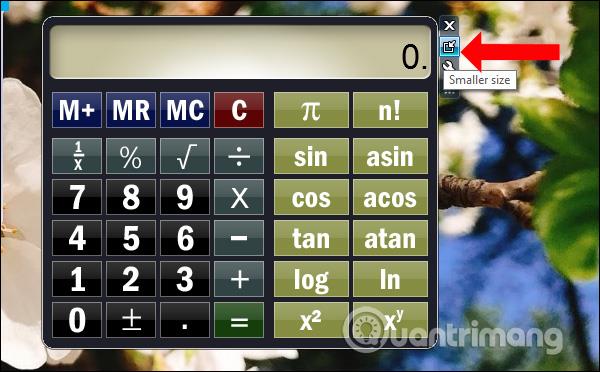
Některé gadgety budou mít hlubší přizpůsobení, jako je úprava rozhraní, takže je můžete změnit podle svých představ.
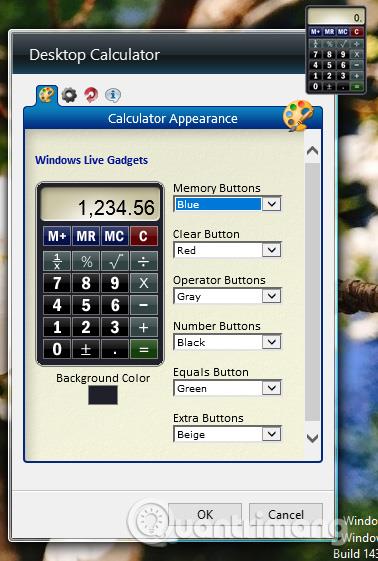
Takže s nástrojem Gadgetarian a několika jednoduchými kroky instalace byla funkce Gadget vrácena zpět do Windows 10. Gadgety se budou zobrazovat na obrazovce, dokud je uživatel nevypne.
Vidět víc:
Přeji vám úspěch!
Kiosk Mode ve Windows 10 je režim pro použití pouze 1 aplikace nebo přístupu pouze k 1 webu s uživateli typu host.
Tato příručka vám ukáže, jak změnit nebo obnovit výchozí umístění složky Camera Roll ve Windows 10.
Úprava souboru hosts může způsobit, že nebudete moci přistupovat k Internetu, pokud soubor není správně upraven. Následující článek vás provede úpravou souboru hosts ve Windows 10.
Snížení velikosti a kapacity fotografií vám usnadní jejich sdílení nebo posílání komukoli. Zejména v systému Windows 10 můžete hromadně měnit velikost fotografií pomocí několika jednoduchých kroků.
Pokud nepotřebujete zobrazovat nedávno navštívené položky a místa z důvodu bezpečnosti nebo ochrany soukromí, můžete to snadno vypnout.
Microsoft právě vydal aktualizaci Windows 10 Anniversary Update s mnoha vylepšeními a novými funkcemi. V této nové aktualizaci uvidíte spoustu změn. Od podpory stylusu Windows Ink po podporu rozšíření prohlížeče Microsoft Edge byly výrazně vylepšeny také nabídky Start a Cortana.
Jedno místo pro ovládání mnoha operací přímo na systémové liště.
V systému Windows 10 si můžete stáhnout a nainstalovat šablony zásad skupiny pro správu nastavení Microsoft Edge a tato příručka vám ukáže postup.
Tmavý režim je rozhraní s tmavým pozadím ve Windows 10, které pomáhá počítači šetřit energii baterie a snižuje dopad na oči uživatele.
Hlavní panel má omezený prostor, a pokud pravidelně pracujete s více aplikacemi, může vám rychle dojít místo na připnutí dalších oblíbených aplikací.









