Jak nainstalovat a přidat FFmpeg do cesty ve Windows 10/8/7

Níže jsou uvedeny podrobné pokyny pro správnou instalaci FFmpeg ve Windows, přidání FFmpeg do cesty Windows a ověření instalace FFmpeg.

Níže jsou uvedeny podrobné pokyny pro správnou instalaci FFmpeg ve Windows, přidání FFmpeg do cesty Windows a ověření instalace FFmpeg.
FFmpeg je jedním z nejpopulárnějších bezplatných a open source softwaru pro kódování a dekódování multimédií. FFmpeg můžete použít ke konverzi video a audio souborů, rozdělení audio souborů, stahování HLS streamovaných videí atd. Nejlepší na FFmpeg je, že většinu těchto věcí můžete dělat pomocí jednoduchých příkazů.
Stručně řečeno, FFmpeg je skvělý a každý uživatel by si měl nainstalovat FFmpeg do Windows.
V tomto rychlém průvodci vám Quantrimang.com ukáže, jak správně stáhnout a nainstalovat FFmpeg ve Windows 10, 8 a 7.
Nainstalujte FFmpeg ve Windows 10
Teoreticky, protože se jedná o přenosný software, nemusíte instalovat FFmpeg, abyste jej mohli používat. Musíte však ručně přejít do složky FFmpeg v příkazovém řádku , abyste získali přístup k souboru ffmpeg.exe a provedli příslušné příkazy.
Není to nic velkého, ale také to není příliš uživatelsky přívětivé. Chcete-li tento problém vyřešit, musíte do cesty Windows 10 přidat FFmpeg pomocí proměnných prostředí. Po přidání můžete k FFmpeg přistupovat pomocí příkazového řádku nebo PowerShellu z libovolné složky.
Zde je návod, jak na to.
Stáhněte si FFmpeg pro Windows 10
1. Chcete-li začít, navštivte oficiální webovou stránku a stáhněte si aktuální stabilní sestavení FFmpeg .
2. Po stažení rozbalte obsah souboru ZIP do složky dle vašeho výběru. V příkladovém případě jej autor extrahoval do kořenové složky jednotky C.
3. Přejmenujte extrahovanou složku na „ffmpeg“. Přejmenování je volitelné, ale pokud jej přidáte do cesty Windows, usnadní vám to.
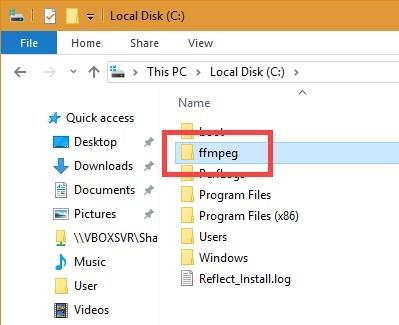
Přejmenujte extrahovanou složku na "ffmpeg"
Přidejte FFmpeg do cesty Windows 10
4. Chcete-li přidat FFmpeg do své cesty Windows 10, vyhledejte „Upravit systémové proměnné prostředí“ v nabídce Start a klikněte na výsledek. Otevře se okno Vlastnosti systému .
5. Přejděte na kartu Upřesnit a klepněte na tlačítko Proměnné prostředí .
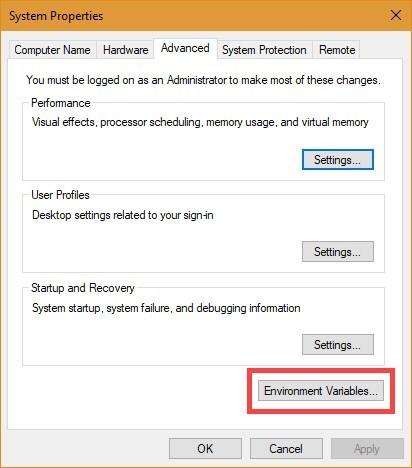
Klepněte na tlačítko Proměnné prostředí
6. Vyberte proměnnou Cesta a klepněte na Upravit.
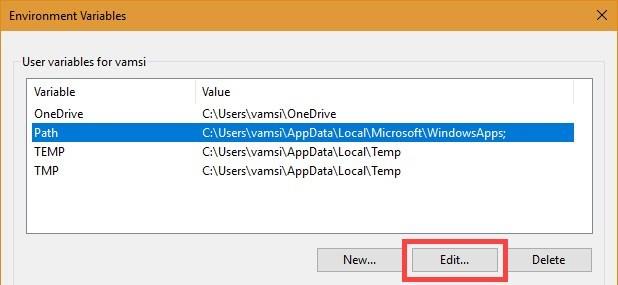
Vyberte proměnnou Cesta a klikněte na Upravit
7. Klepněte na Nový.
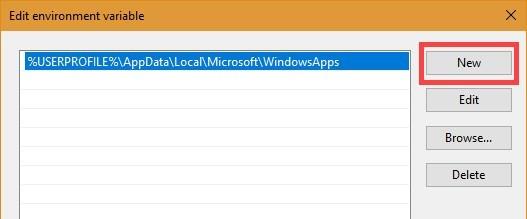
Klepněte na tlačítko Nový
8. Do prázdného pole zadejte C:\ffmpeg\bin a klepněte na tlačítko OK.
Poznámka : Pokud jste umístili složku FFmpeg do jiné složky nebo jednotky, změňte odpovídajícím způsobem cestu ke složce.
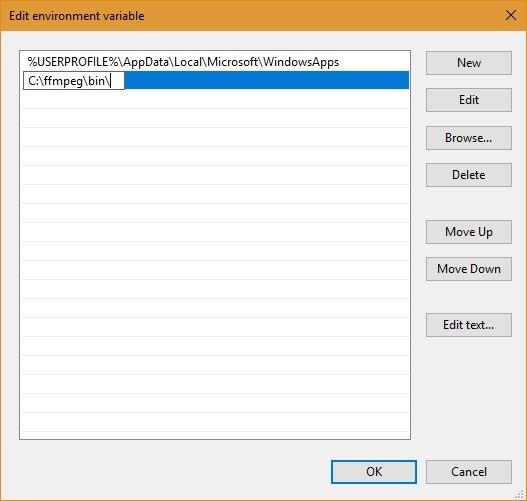
Zadejte C:\ffmpeg\bin
9. Takto to vypadá v hlavním okně Proměnné prostředí . Klepnutím na tlačítko OK uložíte změny.
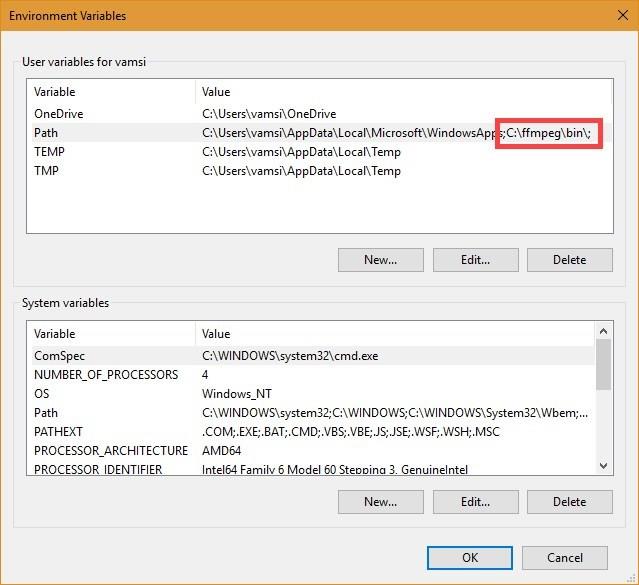
Rozhraní v hlavním okně Proměnné prostředí
10. Zavřete hlavní okno.
Přidejte FFmpeg do cesty Windows 7 nebo Windows 8
Proces přidání FFmpeg do cesty Windows 7 je podobný Windows 10, ale uživatelské rozhraní je trochu jiné.
1. Otevřete nabídku Start, vyhledejte „Upravit proměnné prostředí systému“ a klikněte na výsledek.
2. Dále přejděte na kartu Upřesnit a klepněte na tlačítko Proměnné prostředí .
3. V části Systémové proměnné najděte proměnnou Path , vyberte ji a klikněte na tlačítko Upravit.
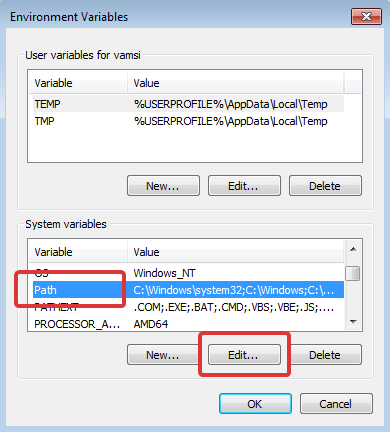
V části Systémové proměnné vyhledejte proměnnou Path
4. Přejděte na konec řádku v poli Hodnota proměnné a přidejte ;C:\ffmpeg\bin. Klepnutím na tlačítko OK uložíte změny. Každá cesta, kterou přidáte do pole hodnoty, by měla být oddělena čárkou ;.
Poznámka : Pokud jste uložili FFmpeg do jiné složky, změňte odpovídajícím způsobem cestu.
Ověřte cestu FFmpeg
Chcete-li zkontrolovat, zda je FFmpeg správně přidán do cesty Windows, otevřete okno příkazového řádku nebo prostředí PowerShell , zadejte ffmpeg a stiskněte Enter. Pokud vše půjde dobře, uvidíte podrobnosti o FFmpeg, jako je číslo verze, výchozí konfigurace atd.
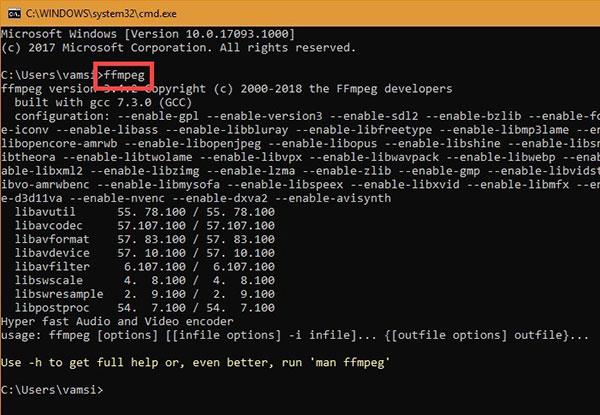
Ověřte cestu FFmpeg
Kiosk Mode ve Windows 10 je režim pro použití pouze 1 aplikace nebo přístupu pouze k 1 webu s uživateli typu host.
Tato příručka vám ukáže, jak změnit nebo obnovit výchozí umístění složky Camera Roll ve Windows 10.
Úprava souboru hosts může způsobit, že nebudete moci přistupovat k Internetu, pokud soubor není správně upraven. Následující článek vás provede úpravou souboru hosts ve Windows 10.
Snížení velikosti a kapacity fotografií vám usnadní jejich sdílení nebo posílání komukoli. Zejména v systému Windows 10 můžete hromadně měnit velikost fotografií pomocí několika jednoduchých kroků.
Pokud nepotřebujete zobrazovat nedávno navštívené položky a místa z důvodu bezpečnosti nebo ochrany soukromí, můžete to snadno vypnout.
Microsoft právě vydal aktualizaci Windows 10 Anniversary Update s mnoha vylepšeními a novými funkcemi. V této nové aktualizaci uvidíte spoustu změn. Od podpory stylusu Windows Ink po podporu rozšíření prohlížeče Microsoft Edge byly výrazně vylepšeny také nabídky Start a Cortana.
Jedno místo pro ovládání mnoha operací přímo na systémové liště.
V systému Windows 10 si můžete stáhnout a nainstalovat šablony zásad skupiny pro správu nastavení Microsoft Edge a tato příručka vám ukáže postup.
Tmavý režim je rozhraní s tmavým pozadím ve Windows 10, které pomáhá počítači šetřit energii baterie a snižuje dopad na oči uživatele.
Hlavní panel má omezený prostor, a pokud pravidelně pracujete s více aplikacemi, může vám rychle dojít místo na připnutí dalších oblíbených aplikací.









