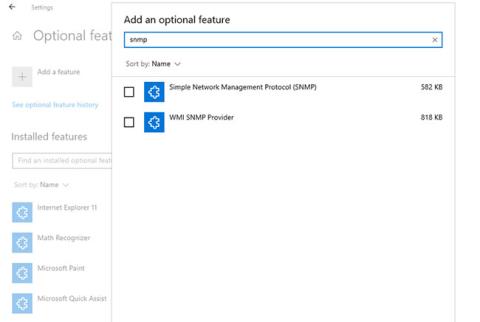Simple Network Management Protocol (SNMP) je protokol aplikační vrstvy, který umožňuje síťovým zařízením sdílet informace bez ohledu na rozdíly v hardwaru nebo softwaru. Bez SNMP nemohou nástroje pro správu sítě identifikovat zařízení, zaznamenávat změny sítě, monitorovat výkon sítě ani určovat stav síťových zařízení v reálném čase.
Počínaje Windows 1803 a novějšími Microsoft tuto funkci ukončil kvůli souvisejícím bezpečnostním rizikům a místo toho doporučil používat Common Information Model (CIM). Každopádně, pokud stále chcete nainstalovat a povolit SNMP na vašem PC, Quantrimang.com vám ukáže, jak to udělat.
Povolit SNMP
Jak povolit SNMP z Nastavení
SNMP je k dispozici jako volitelná funkce ve Windows 10. Volitelné funkce můžete povolit tak, že přejdete do Nastavení > Aplikace > Aplikace a funkce > Volitelné funkce . Klikněte na Přidat funkci a vyhledejte snmp. Vyberte Simple Network Management Protocol (SNMP) a WMI SNMP Provider a poté klikněte na Instalovat.

Povolte SNMP v Nastavení
Po dokončení ověřte, zda se SNMP zobrazuje v konzole Služby .
Jak povolit SNMP pomocí PowerShell
Chcete-li povolit SNMP přes PowerShell , nejprve se ujistěte, že váš počítač má přístup k internetu. Poté spusťte PowerShell s právy správce stisknutím Win + X a výběrem Windows PowerShell (Admin) . Chcete-li nainstalovat server SNMP ze serveru společnosti Microsoft, spusťte následující příkaz:
Add-WindowsCapability -Online -Name "SNMP.Client----0.0.1.0"
Kromě toho můžete také nainstalovat SNMP pomocí nástroje DISM s následujícím příkazem:
DISM /online /add-capability /capabilityname:SNMP.Client----0.0.1.0

Povolte SNMP pomocí PowerShellu
Po úspěšném provedení některého z příkazů ( Add-WindowsCapability nebo DISM ) ověřte, zda je služba SNMP nainstalována pomocí následujícího příkazu:
Get-WindowsCapability -Online -Name "SNMP*"
Konfigurace SNMP
Jak nakonfigurovat SNMP z konzoly Služby
Nyní, když máte na svém PC nainstalovanou službu SNMP, pojďme ji nakonfigurovat.
Nejprve ověřte, zda jsou spuštěny služby SNMP ( SNMP Service a SNMP Trap ). Stiskněte Win + R , zadejte services.msc a stiskněte Enter pro spuštění konzoly Services . Najděte obě služby SNMP a zkontrolujte, zda jsou v seznamu.

Nakonfigurujte SNMP z konzoly Služby
Zkontrolujte také, zda je spuštěna služba SNMP . Pokud ne, poklepejte na službu a stiskněte Start. Změňte typ spouštění na Automaticky , aby se služba spouštěla automaticky od příštího spuštění.
Dále se přepněte na kartu Agent a vyplňte své jméno a umístění do polí Kontakt a Umístění . V části Služby zaškrtněte políčka odpovídající službám, pro které chcete shromažďovat data, abyste je mohli předat monitorovacímu zařízení.

Vyberte služby, které chcete shromažďovat data
Nyní přejděte na kartu Zabezpečení.

Přejděte na kartu Zabezpečení
Přidejte název SNMP serveru, ke kterému se chcete ověřit, do seznamu Accepted community names . Komunitám máte možnost poskytnout ověření Žádné, Oznámit, POUZE PRO ČTENÍ, ČTĚNÍ ZÁPIS nebo ČTENÍ CREATE .
Dále do dalšího pole přidejte hostitele, pro které chcete přijímat pakety SNMP, a ujistěte se, že je vybrána možnost Přijímat pakety SNMP od těchto hostitelů . Možnost Přijímat pakety SNMP z libovolného hostitele odstraní veškerá omezení IP a umožní všem hostitelům odesílat pakety SNMP. Dejte si však pozor, toto není bezpečná možnost povolit, zejména na veřejných počítačích.
Až budete hotovi, stiskněte tlačítko Použít , vraťte se na kartu Obecné a restartujte službu (klikněte na Zastavit a poté na Spustit ) a stisknutím OK ukončete. Posledním krokem je otevření SNMP portů: UDP 161 (SNMP) a UDP 162 (SNMPTRAP) . Chcete-li to provést, spusťte následující příkazy:
netsh advfirewall firewall add rule name="SNMP UDP Port 161 In" dir=in action=allow protocol=UDP localport=161
netsh advfirewall firewall add rule name="SNMPTRAP UDP Port 162 In" dir=in action=allow protocol=UDP localport=162
netsh advfirewall firewall add rule name="SNMP UDP Port 161 Out" dir=out action=allow protocol=UDP localport=161
netsh advfirewall firewall add rule name=" SNMPTRAP UDP Port 162 Out" dir=out action=allow protocol=UDP localport=162
Jak nakonfigurovat SNMP z Editoru zásad skupiny
Parametry objektu zásad skupiny (GPO) můžete změnit a centrálně nakonfigurovat parametry SNMP. Spusťte Editor místních zásad skupiny a přejděte na Konfigurace počítače > Šablony pro správu > Síť > SNMP pro konfiguraci parametrů.
V pravém podokně uvidíte následující:
1. Zadat komunity : Umožňuje přidávat a ověřovat komunity, které mohou odesílat požadavky SNMP.
2. Určete povolené správce : Umožňuje dalším serverům odesílat pakety SNMP do počítače.
3. Zadat depeše pro veřejnou komunitu : Tato možnost vám umožňuje nakonfigurovat název serveru, který přijímá zprávy o depeších odeslané službou SNMP.