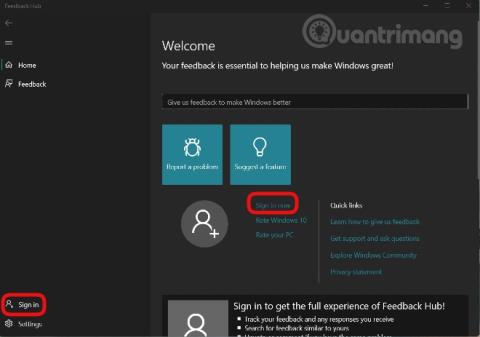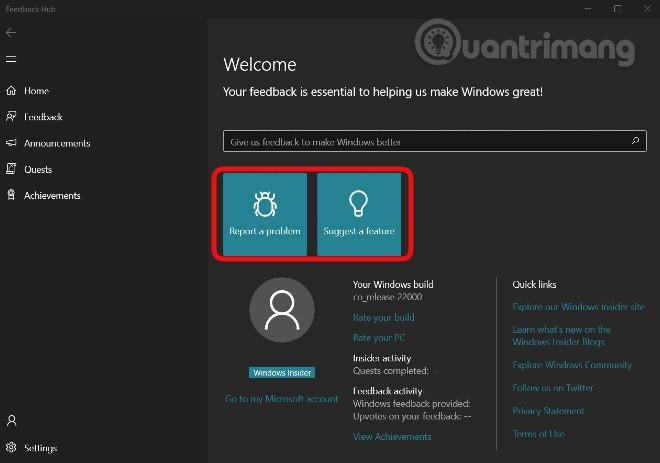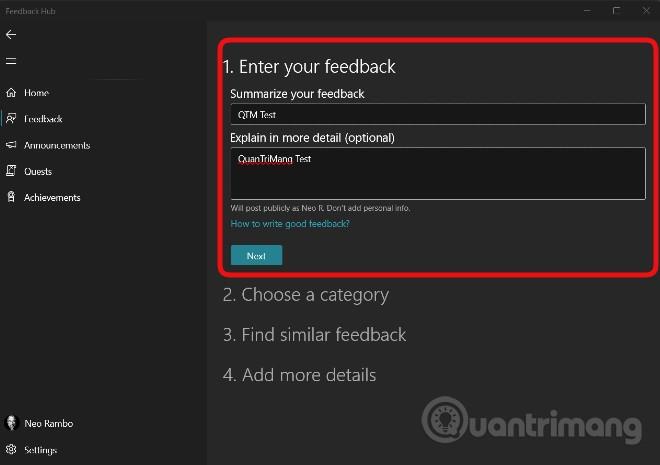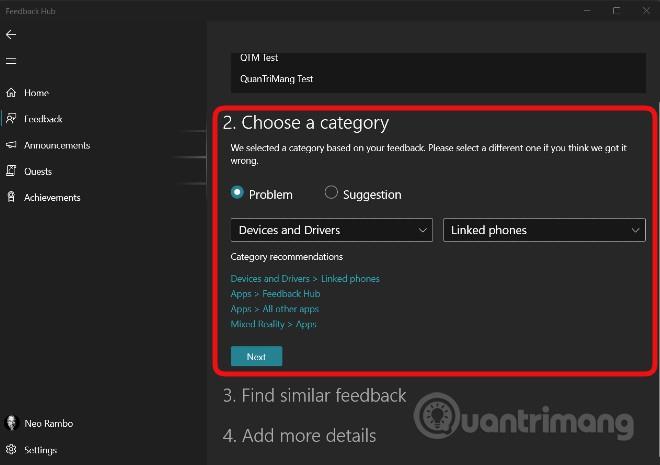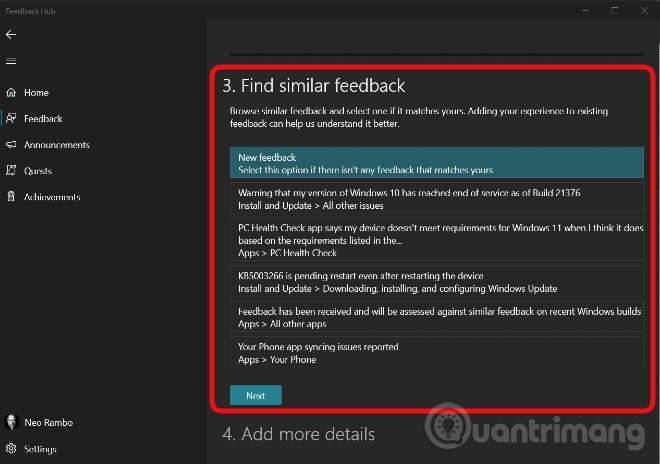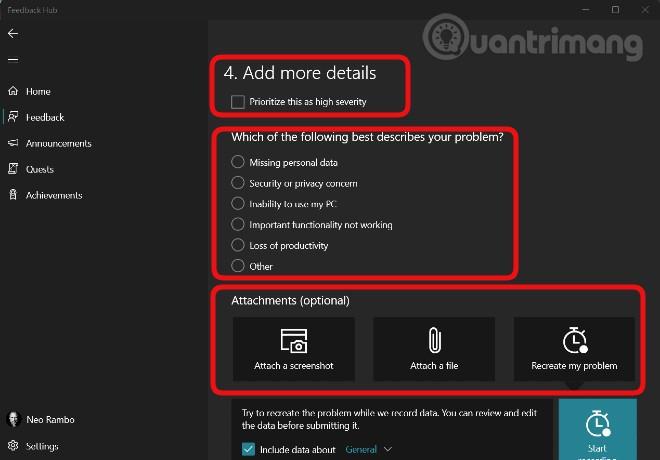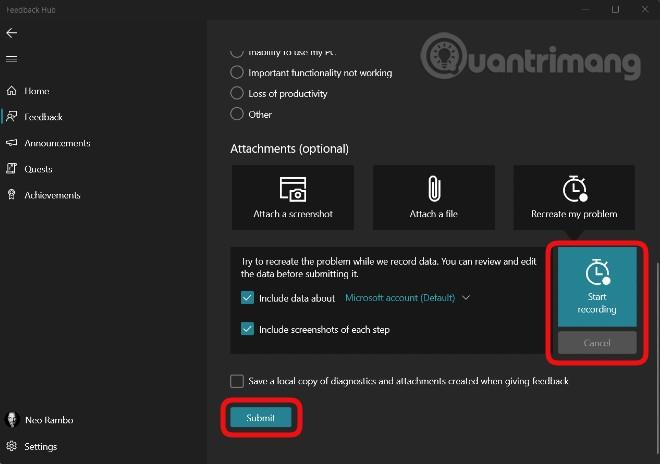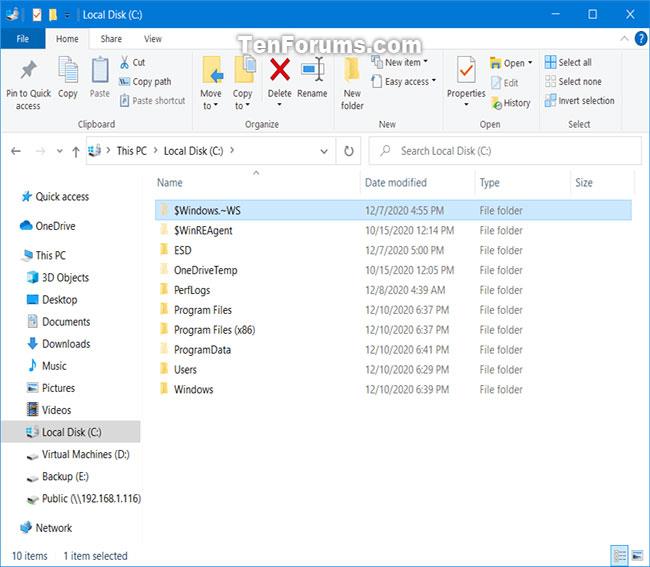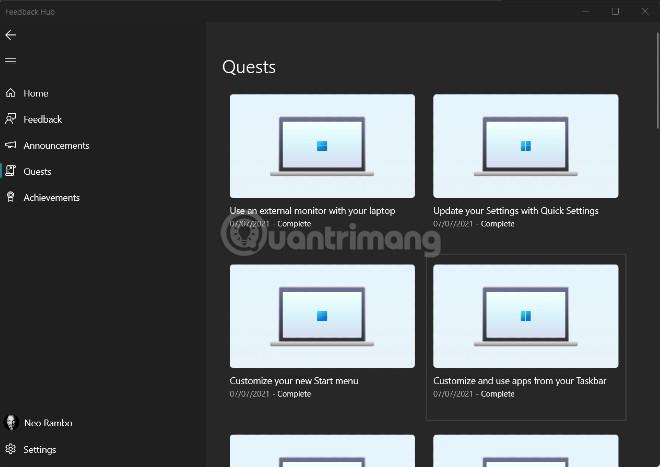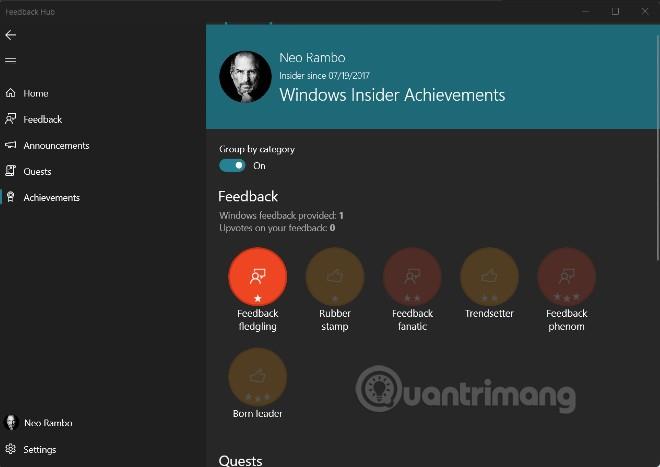Společnost Microsoft po mnoho let vytvářela a udržovala program Windows Insider Preview , který uživatelům umožňuje předem vyzkoušet nové verze operačního systému Windows. Díky tomu budou chyby v operačním systému odhaleny rychleji a funkce, které mnoho lidí miluje, zváží i Microsoft pro zařazení do Windows.
S Windows 11 Microsoft také brzy vydal první verzi Insider Preview. Pokud instalujete Windows 11 Insider Preview, můžete Microsoftu také poskytnout zpětnou vazbu. Vaše chybová hlášení a návrhy přispějí k vytvoření lepšího a úplnějšího prostředí Windows 11.
Poznámka : Tento článek je určen pouze pro uživatele, kteří se účastní programu Windows Insider Preview a používají počítače s nainstalovaným Windows 11 Insider Preview.
Chcete-li nahlásit chyby, poskytnout komentáře a navrhnout funkce pro Windows 11, postupujte takto:
Krok 1 : Klikněte na tlačítko Start , zadejte Feedback Hub a kliknutím na výsledek vyhledávání otevřete aplikaci Feedback Hub
Krok 2 : Přihlaste se ke svému účtu Microsoft kliknutím na Přihlásit se nyní nebo Přihlásit se
Krok 3 : V novém rozhraní, které se objeví, můžete nahlásit chyby kliknutím na Nahlásit problém a navrhnout funkce, přidat komentáře kliknutím na Navrhnout funkci
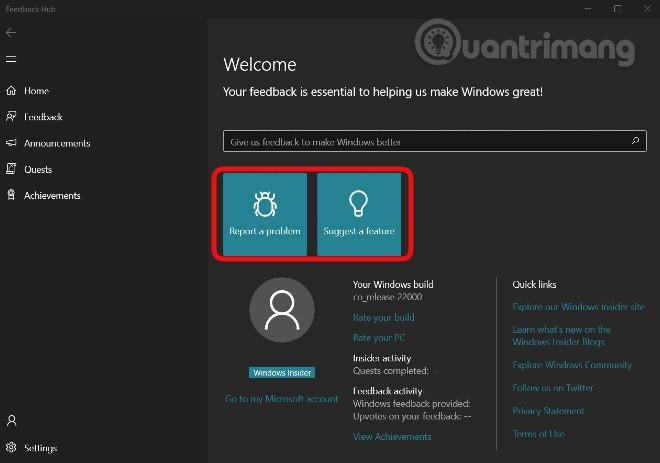
Krok 4 : Zadejte shrnutí chyby, kterou chcete nahlásit, nebo funkce, kterou chcete navrhnout, do Sumarize your feedback . Poté vyplňte podrobnosti o problému, který chcete odeslat společnosti Microsoft v části Vysvětlete podrobněji (volitelné) . Toto je volitelné, můžete jej zadat nebo ne. K prezentaci svého problému můžete použít angličtinu nebo vietnamštinu. Po vyplnění pokračujte kliknutím na Další
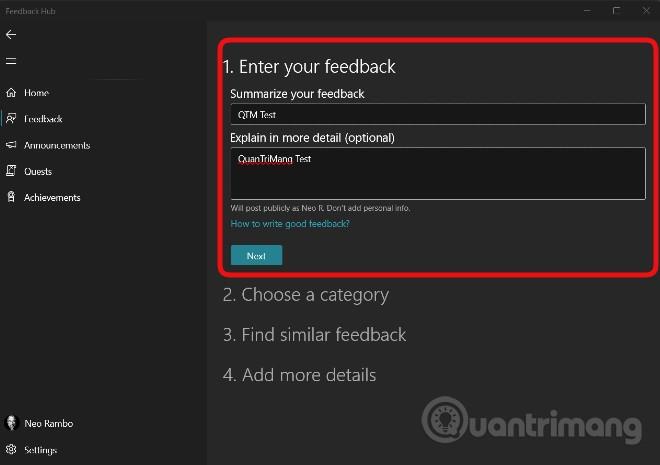
Krok 5 : V této části si vyberete konkrétní kategorii a aplikaci pro svůj problém a návrh. Microsoft vám také navrhuje kategorie a aplikace. Po výběru pokračujte kliknutím na tlačítko Další
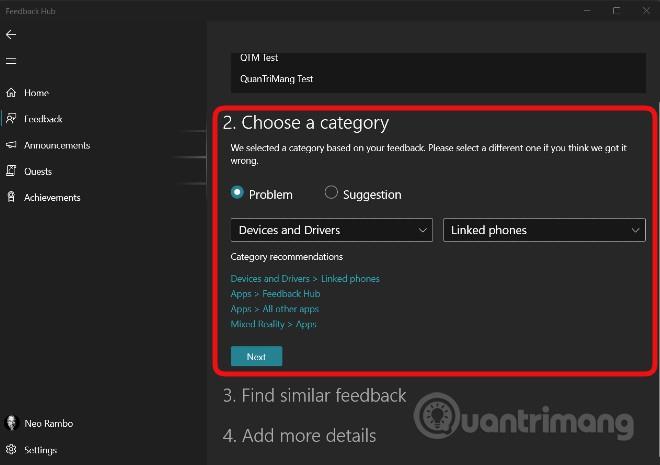
Krok 6 : Zde si můžete vybrat zpětnou vazbu, která se vám podobá. Pokud podobnou zpětnou vazbu nevidíte, můžete vybrat Nová zpětná vazba . Po výběru pokračujte kliknutím na tlačítko Další
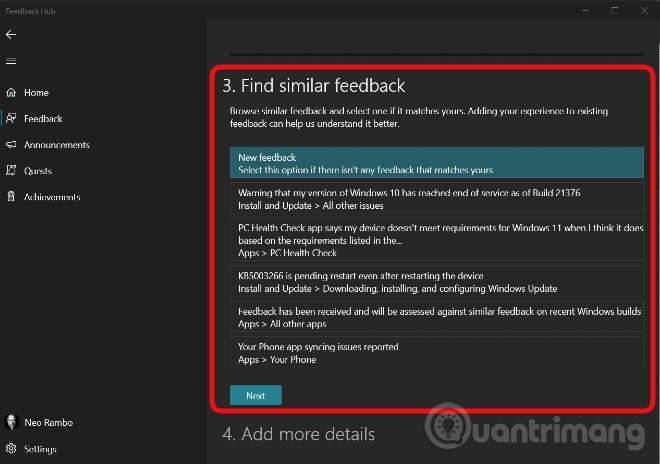
Krok 7 : Toto je část, kde do své odpovědi přidáte podrobnosti nebo příklady. Nejprve můžete zaškrtnout volbu Upřednostnit jako vysokou závažnost, pokud je váš problém vážný a je třeba jej považovat za prioritu.
Dále si vyberete frázi, která nejlépe popisuje váš problém mezi frázemi, jako jsou chybějící osobní údaje , obava o zabezpečení nebo soukromí, Důležitá funkce nefunguje (důležitá funkce nefunguje)...
Na konci (volitelně) můžete připojit snímek obrazovky, soubor nebo použít záznamový nástroj společnosti Microsoft k reprodukci problému, na který jste narazili. Chcete-li použít nástroj pro nahrávání, klikněte na možnost Spustit překódování a poté reprodukujte chyby a problémy v systému Windows 11. Po nahrávání můžete před odesláním společnosti Microsoft zobrazit a upravit.
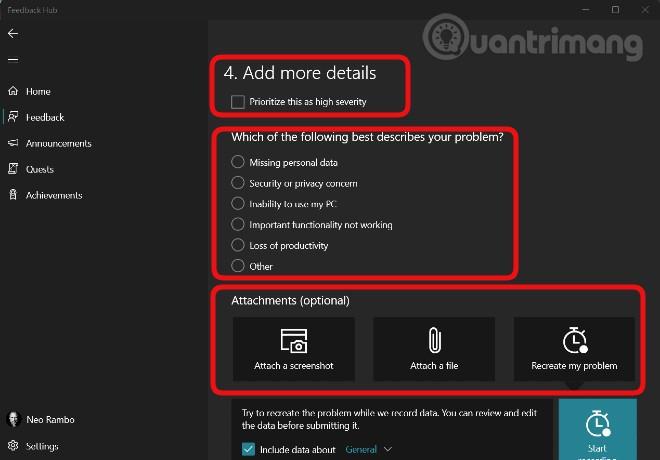
Krok 8 : Po dokončení všeho klikněte na Odeslat a odešlete zpětnou vazbu společnosti Microsoft
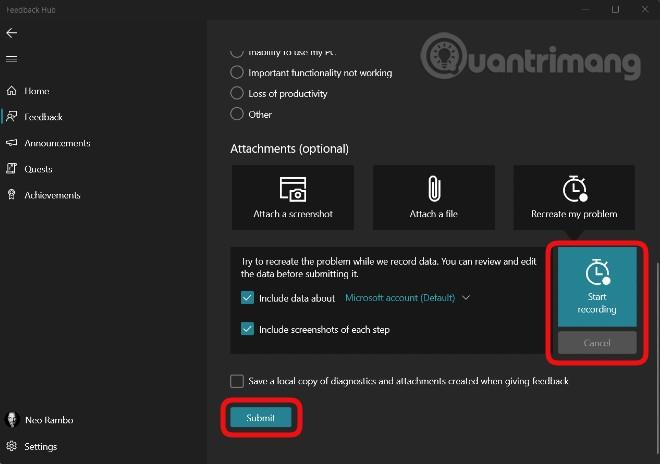
Kromě funkce, která vám umožňuje posílat zpětnou vazbu společnosti Microsoft, má Feedback Hub také další funkce, jako například:
- Sledujte, hlasujte, komentujte reakce ostatních lidí. Chcete-li to provést, klikněte na možnost Zpětná vazba v levé liště rozhraní Centra zpětné vazby
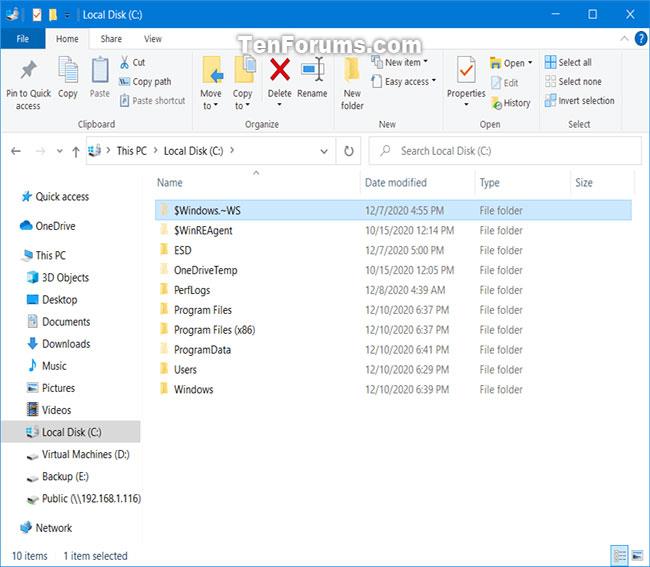
- Získejte podrobná oznámení o nových verzích Insider Preview v Oznámení

- Zvolte dokončení úkolů v úkolech
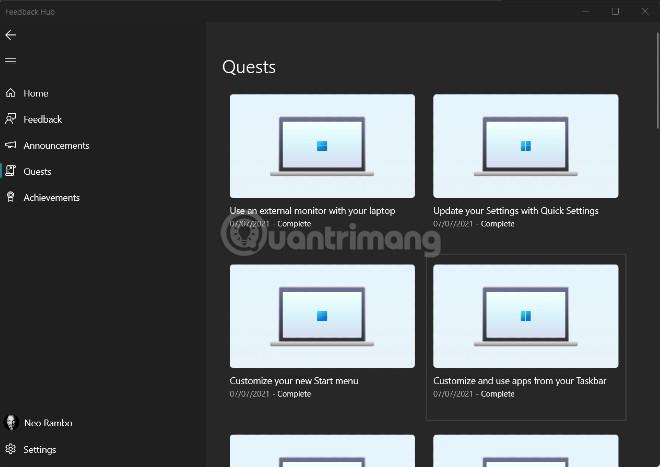
- Prohlédněte si své úspěchy v Achievements
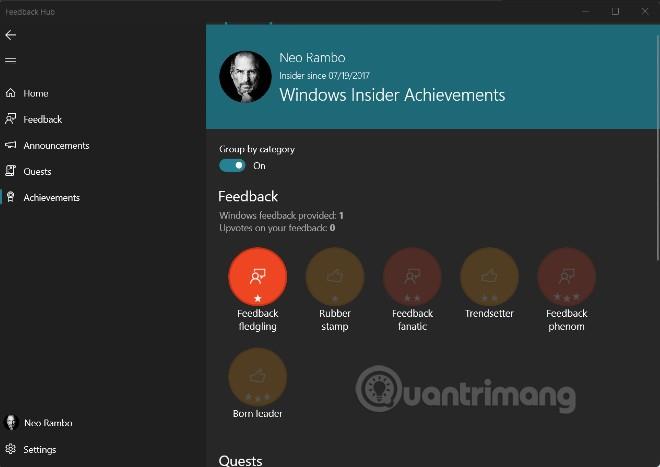
Quantrimang doufá, že vám tento článek bude užitečný!