Jak naformátovat pevný disk v systému Windows 11

Někdy vás pracovní požadavky nebo konkrétní situace používání nutí „vyčistit“ všechna data uložená na pevném disku v počítači se systémem Windows 11.

Někdy vás pracovní požadavky nebo konkrétní situace při používání nutí „vyčistit“ všechna data uložená na pevném disku počítače se systémem Windows 11. Místo ručního mazání složek, které je velmi zdlouhavé a není důkladné, byste měli okamžitě přemýšlet o formátování pevného disku. Tím dojde nejen k úplnému vymazání dat na pevném disku, ale také k jeho udržení v nejoptimálnějším stavu připravenosti k použití.
Pojďme zjistit, jak to udělat přímo níže.
Naformátujte pevný disk v systému Windows 11
Nejprve otevřete Průzkumník souborů. kliknutím na ikonu složky na hlavním panelu v dolní části obrazovky. Nebo můžete kliknout pravým tlačítkem na tlačítko Start a vybrat „ Průzkumník souborů “.
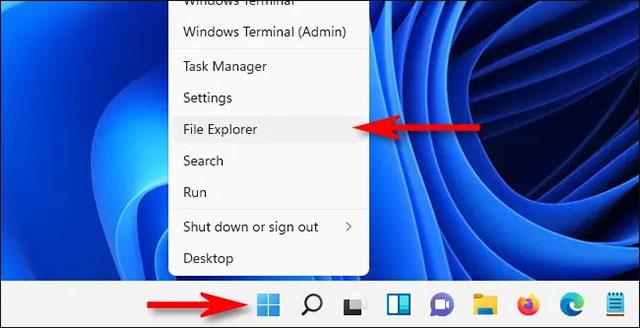
V okně Průzkumník souborů, které se otevře, klikněte na „ Tento počítač “. Okamžitě se zobrazí seznam „ Zařízení a disky “, ve kterém jsou uvedeny všechny dostupné pevné disky a úložná zařízení v systému. Klepněte pravým tlačítkem myši na pevný disk, který chcete naformátovat, a v zobrazené nabídce vyberte „ Formátovat “.
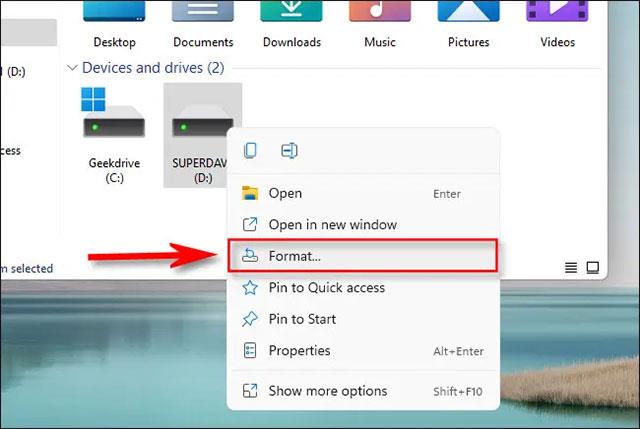
Otevře se okno „ Format “ , obsahující možnosti, jak chcete pevný disk naformátovat. Níže se podíváme na každou konkrétní položku.
Jakmile vyberete požadované možnosti, kliknutím na „Start“ zahájíte proces formátování.
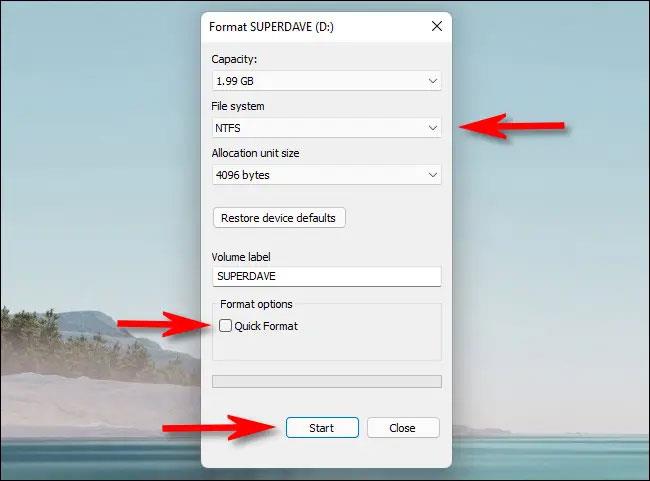
Windows okamžitě zobrazí varování s obsahem "Formátování vymaže VŠECHNA data na tomto disku". Pokud jste připraveni vyčistit pevný disk, klikněte na „OK“.
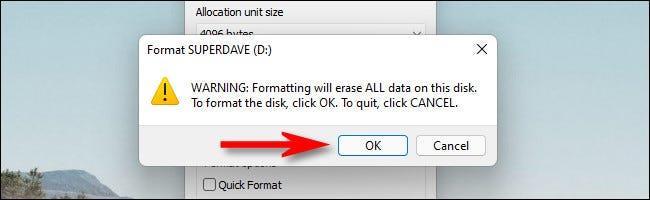
Zatímco probíhá proces formátování, uvidíte malé okno indikující aktuální proces. Po dokončení se zobrazí další okno s upozorněním. Klikněte na „OK“.

Opakujte výše uvedený postup s dalšími pevnými disky, které chcete naformátovat. Doufám, že jste úspěšní.
Kiosk Mode ve Windows 10 je režim pro použití pouze 1 aplikace nebo přístupu pouze k 1 webu s uživateli typu host.
Tato příručka vám ukáže, jak změnit nebo obnovit výchozí umístění složky Camera Roll ve Windows 10.
Úprava souboru hosts může způsobit, že nebudete moci přistupovat k Internetu, pokud soubor není správně upraven. Následující článek vás provede úpravou souboru hosts ve Windows 10.
Snížení velikosti a kapacity fotografií vám usnadní jejich sdílení nebo posílání komukoli. Zejména v systému Windows 10 můžete hromadně měnit velikost fotografií pomocí několika jednoduchých kroků.
Pokud nepotřebujete zobrazovat nedávno navštívené položky a místa z důvodu bezpečnosti nebo ochrany soukromí, můžete to snadno vypnout.
Microsoft právě vydal aktualizaci Windows 10 Anniversary Update s mnoha vylepšeními a novými funkcemi. V této nové aktualizaci uvidíte spoustu změn. Od podpory stylusu Windows Ink po podporu rozšíření prohlížeče Microsoft Edge byly výrazně vylepšeny také nabídky Start a Cortana.
Jedno místo pro ovládání mnoha operací přímo na systémové liště.
V systému Windows 10 si můžete stáhnout a nainstalovat šablony zásad skupiny pro správu nastavení Microsoft Edge a tato příručka vám ukáže postup.
Tmavý režim je rozhraní s tmavým pozadím ve Windows 10, které pomáhá počítači šetřit energii baterie a snižuje dopad na oči uživatele.
Hlavní panel má omezený prostor, a pokud pravidelně pracujete s více aplikacemi, může vám rychle dojít místo na připnutí dalších oblíbených aplikací.









