Jak minimalizovat obrazovku v systému Windows 10

Tento článek vám ukáže, jak minimalizovat obrazovku v systému Windows 10.

Tento článek vám ukáže, jak minimalizovat obrazovku v systému Windows 10.
Použijte tlačítko Minimalizovat v záhlaví aplikace
Minimalizace neaktivních oken vám pomůže optimalizovat omezenou oblast obrazovky vašeho počítače.
Tlačítka Minimalizovat a Maximalizovat se nacházejí v pravém horním rohu záhlaví okna aplikace. Ikona Minimalizovat vypadá jako pomlčka, zatímco ikona Maximalizovat/Obnovit je obvykle čtverec při částečném přiblížení nebo dva překrývající se čtverce při plném přiblížení. Poslední ikonou ve skupině je tlačítko X pro ukončení aplikace.
Pokud si nejste jisti, podržte tlačítko pro zobrazení popisku.
1. Klepnutím na ikonu minimalizace skryjete okno na hlavní panel.

Klepnutím na ikonu minimalizace skryjete okno na hlavním panelu
2. Chcete-li okno maximalizovat, klikněte znovu na ikonu na hlavním panelu.
Použijte nabídku po kliknutí pravým tlačítkem na záhlaví aplikace
Kontextová nabídka (kliknutí pravým tlačítkem) je zkratkou pro různé příkazy.
1. Přesuňte kurzor myši nad horní část aplikace a její záhlaví.
2. Kliknutím pravým tlačítkem kamkoli zobrazíte nabídku.
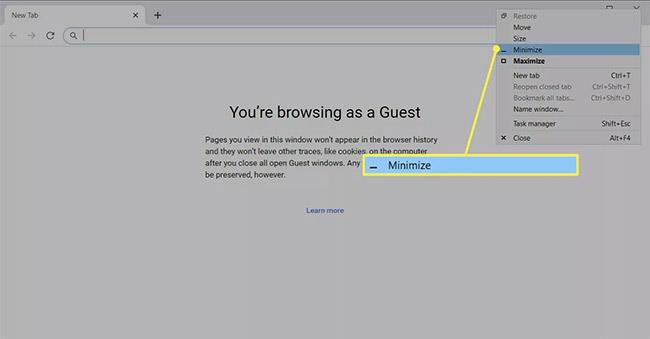
Kliknutím pravým tlačítkem kamkoli zobrazíte nabídku
3. Výběrem Minimalizovat skryjete okno na hlavním panelu.
Použijte náhled hlavního panelu
Existují rychlejší způsoby ovládání zobrazení okna aplikace, ale malé okno náhledu může být užitečné, když máte otevřeno více oken prohlížeče.
1. Umístěním ukazatele myši na ikonu otevřené aplikace na hlavním panelu zobrazíte náhled.
2. Klikněte pravým tlačítkem na miniaturu náhledu.
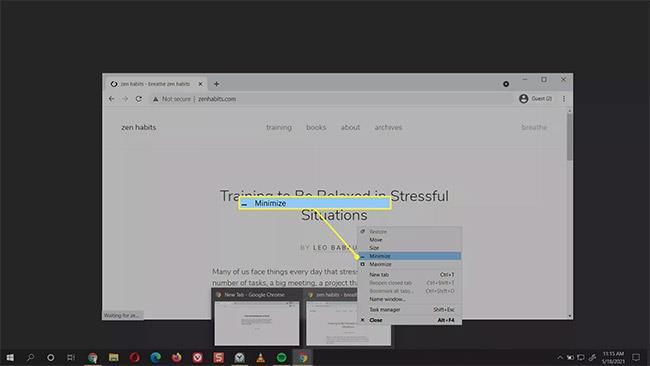
Klikněte pravým tlačítkem na miniaturu náhledu
3. Vyberte možnost Minimalizovat.
4. Pokud je aplikace minimalizovaná, můžete zvolit Maximalizovat, Obnovit nebo Zavřít .
Jak rychle zmenšit obrazovku?
Základním způsobem minimalizace oken je také nejrychlejší metoda pomocí myši. Každá otevřená aplikace zobrazuje ikonu na hlavním panelu. Jedním klepnutím myši na ikonu minimalizujete otevřené okno aplikace a dalším klepnutím jej zobrazíte celé.
Zkratky mohou být také rychlým způsobem, jak minimalizovat a maximalizovat aktivní obrazovku. Různé klávesové zkratky jsou popsány v další části, ale kombinace kláves Windows + D pro přepínání oken je pravděpodobně nejrychlejší způsob, jak minimalizovat obrazovku a zobrazit plochu.
1. Stisknutím kláves Windows + D minimalizujte všechna otevřená okna.
2. Opětovným stisknutím kláves Windows + D obnovíte minimalizovaná okna.
Případně klikněte na malý proužek na hlavním panelu Windows 10 vedle oznamovací oblasti (pravý roh obrazovky). Toto je tlačítko „Zobrazit plochu“ , díky kterému zmizí všechna otevřená okna a zobrazí se plocha.
Co je Peek at Desktop?
Funkce Aero Peek ve Windows 10 je dalším rychlým způsobem zobrazení plochy.
1. Klepnutím pravým tlačítkem myši na oblast Zobrazit plochu na hlavním panelu zobrazíte malou nabídku.
2. Vyberte možnost Nahlédnout na plochu .

Vyberte možnost Nahlédnout na plochu
3. Chcete-li zobrazit plochu, najeďte myší na tlačítko Zobrazit plochu . Odsuňte myš a otevřená okna se znovu objeví.
Zrušte zaškrtnutí této funkce v nabídce a vypněte ji, když ji nepotřebujete.
Jaká je klávesová zkratka pro oddálení?
Klávesové zkratky jsou jediným způsobem, jak minimalizovat obrazovku bez myši. Níže jsou uvedeny kombinace, které můžete proměnit ve zvyk.
Zkratka 1: Alt + mezerník + N
Kombinace Alt + mezerník otevře malou systémovou nabídku s možnostmi minimalizace a maximalizace. Poté stiskněte „N“ pro výběr možnosti minimalizace v nabídce (podtržené písmeno můžete vidět v příkazu Minimalizovat ). Tato kombinace kláves bude fungovat pouze v případě, že výchozí jazyk vašeho počítače je angličtina.
Zkratka 2: Klávesa Windows + M
Tato kombinace kláves minimalizuje všechna otevřená okna. Stisknutím kláves Windows + Shift + M obnovíte všechna minimalizovaná okna.
Zkratka 3: Klávesa Windows + Home
Tato zkratka minimalizuje všechny aplikace kromě aktivní aplikace.
Zkratka 4: Klávesa Windows + šipka dolů
Stisknutím klávesy Windows a šipky dolů mírně zmenšíte velikost otevřeného okna aplikace. Stisknutím loga Windows + šipky nahoru obnovíte původní velikost.
Jak změnit velikost obrazovky ve Windows?
Tlačítka minimalizace a maximalizace jsou zcela protilehlá. Uprostřed je stav s ikonou dvou překrývajících se čtverců, zvaný Obnovit. Obnovení zmenší velikost okna, ale neminimalizuje jej na hlavní panel.
1. Výběrem tlačítka Obnovit dolů zmenšíte velikost okna aplikace.
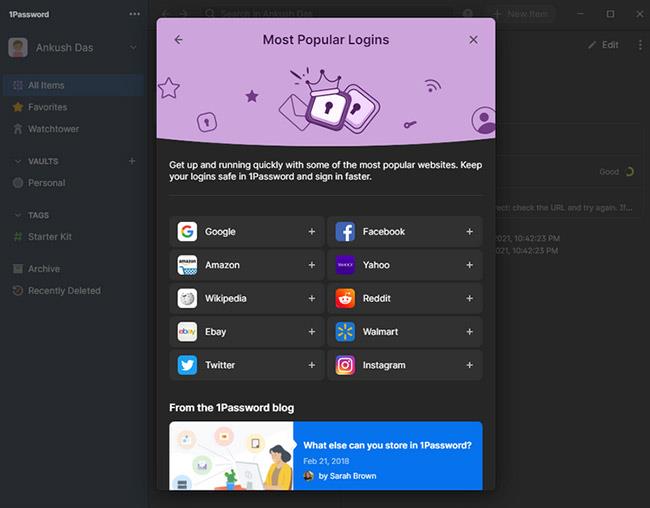
Výběrem možnosti Obnovit dolů zmenšete velikost okna aplikace
2. Přetažením rohů změňte velikost okna aplikace na libovolnou vhodnou velikost.
Systém Windows si tuto velikost pamatuje a po klepnutí na tlačítko Obnovit dolů z plně maximalizovaného stavu okna aplikace se vrátí do tohoto tvaru a polohy.
Kiosk Mode ve Windows 10 je režim pro použití pouze 1 aplikace nebo přístupu pouze k 1 webu s uživateli typu host.
Tato příručka vám ukáže, jak změnit nebo obnovit výchozí umístění složky Camera Roll ve Windows 10.
Úprava souboru hosts může způsobit, že nebudete moci přistupovat k Internetu, pokud soubor není správně upraven. Následující článek vás provede úpravou souboru hosts ve Windows 10.
Snížení velikosti a kapacity fotografií vám usnadní jejich sdílení nebo posílání komukoli. Zejména v systému Windows 10 můžete hromadně měnit velikost fotografií pomocí několika jednoduchých kroků.
Pokud nepotřebujete zobrazovat nedávno navštívené položky a místa z důvodu bezpečnosti nebo ochrany soukromí, můžete to snadno vypnout.
Microsoft právě vydal aktualizaci Windows 10 Anniversary Update s mnoha vylepšeními a novými funkcemi. V této nové aktualizaci uvidíte spoustu změn. Od podpory stylusu Windows Ink po podporu rozšíření prohlížeče Microsoft Edge byly výrazně vylepšeny také nabídky Start a Cortana.
Jedno místo pro ovládání mnoha operací přímo na systémové liště.
V systému Windows 10 si můžete stáhnout a nainstalovat šablony zásad skupiny pro správu nastavení Microsoft Edge a tato příručka vám ukáže postup.
Tmavý režim je rozhraní s tmavým pozadím ve Windows 10, které pomáhá počítači šetřit energii baterie a snižuje dopad na oči uživatele.
Hlavní panel má omezený prostor, a pokud pravidelně pracujete s více aplikacemi, může vám rychle dojít místo na připnutí dalších oblíbených aplikací.









