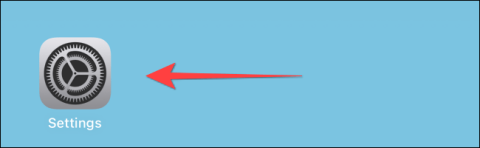Proč je obrazovka vašeho iPhone vždy tmavá a jasná? Jak opravit?

Zažili jste někdy fenomén, kdy se obrazovka vašeho iPhonu automaticky rozsvěcuje nebo ztmavuje „neobvyklým“ způsobem, což způsobuje spoustu nepohodlí?

Věc, se kterou nejvíce komunikujete na notebooku nebo jakémkoli počítačovém systému, ať už kompaktním nebo objemném, je rozhodně obrazovka. Proto faktory jako rozhraní, rozlišení, poměr stran a především zobrazovací prostor budou hrát extrémně důležitou roli při určování uživatelské zkušenosti.
V tomto článku se naučíme některé možnosti, které vám pomohou maximalizovat prostor pro zobrazení na obrazovce v systému Windows 10.
Změna rozlišení obrazovky
První možností, jak optimalizovat zobrazovací prostor na obrazovce, je přenastavení rozlišení. Zvýšením rozlišení může být text a ikony ostřejší a zároveň se mohou jevit menší. To znamená, že zaberou méně místa.
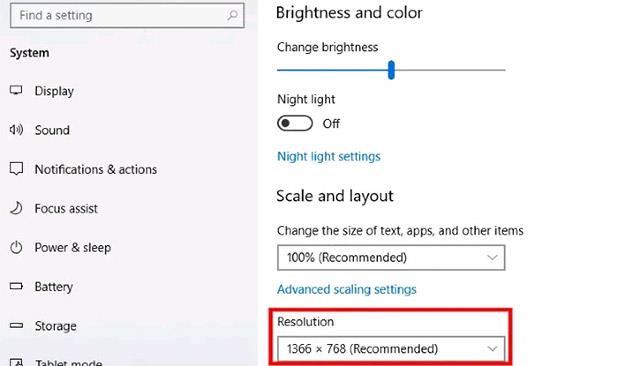
Chcete-li změnit rozlišení obrazovky, otevřete nabídku Start a klikněte na aplikaci Nastavení . Když se otevře okno Nastavení , v levé nabídce klikněte na „ Systém “ a vyberte „ Displej “. Přejděte dolů, dokud neuvidíte „ Rozlišení displeje “. Z rozevírací nabídky vyberte vhodné rozlišení.
Používejte menší ikony na ploše
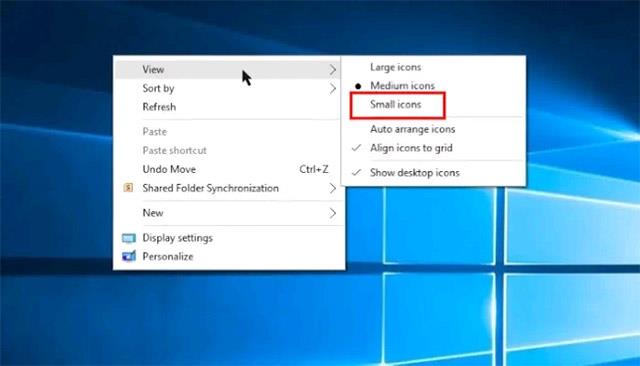
Pokud vaše obrazovka vypadá přeplněná ikonami aplikací, jedním z nejjednodušších způsobů, jak ji vyčistit, je změnit jejich velikost. Chcete-li tak učinit, klikněte pravým tlačítkem myši na plochu, klikněte na „ Zobrazit “ a vyberte „ Malé ikony“ . Pokud navíc používáte zařízení s Windows 10 s dotykovou obrazovkou, můžete stisknutím a podržením obrazovky vyvolat nabídku. Pokud tak učiníte, automaticky se zmenší velikost ikon na ploše a ušetří se potřebné místo.
Přizpůsobit hlavní panel
Hlavní panel je jednou z funkcí operačního systému Windows 10. Zde se nachází tlačítko Start a ikony aplikací, které uživatelům umožňují rychle spouštět běžně používané programy. Hlavní panel však může zabírat poměrně dost místa na obrazovce, alespoň ve výchozím nastavení. Naštěstí můžete změnit některé aspekty hlavního panelu, abyste optimalizovali prostor na obrazovce.
Skrýt hlavní panel, když se nepoužívá
Můžete například nastavit hlavní panel tak, aby se skryl, takže zmizí, když není potřeba. Nejprve klikněte pravým tlačítkem myši na prázdnou oblast na hlavním panelu. V zobrazené nabídce klikněte na „Nastavení hlavního panelu“. Tím se otevře nabídka nastavení hlavního panelu. Najděte přepínač, který říká „ Automaticky skrýt hlavní panel v režimu plochy “ a povolte jej.
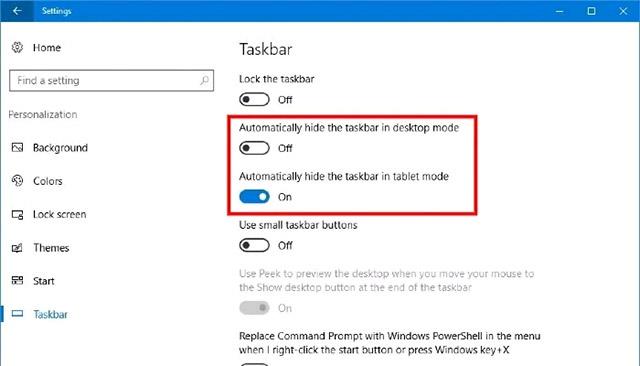
Nyní váš hlavní panel automaticky zmizí z obrazovky a znovu se objeví, když na něj umístíte ukazatel myši.
Zmenšete velikost ikon na hlavním panelu
Kromě toho, jak bylo uvedeno výše, na hlavním panelu jsou umístěny softwarové ikony a systémová tlačítka. Všechny jsou užitečné; výchozí velikost je však poměrně velká. To způsobí, že hlavní panel zabere více místa na displeji.
Naštěstí můžete zcela změnit velikost systémových ikon a tlačítek umístěných na hlavním panelu.
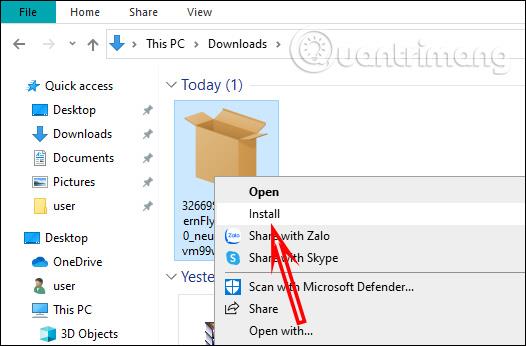
Nejprve klikněte pravým tlačítkem myši na prázdnou část hlavního panelu. V kontextové nabídce, která se otevře, klikněte na „ Nastavení hlavního panelu “. Přejděte dolů a vyhledejte přepínač označený „ Použít malá tlačítka na hlavním panelu “ a zapněte jej. Okamžitě uvidíte, že ikony a tlačítka na hlavním panelu jsou výrazně minimalizovány. Zároveň se také zmenšila celková velikost samotného hlavního panelu.
Změňte polohu hlavního panelu
Panel úloh můžete také přesunout na jiná místa, například na okraje obrazovky, aby odpovídal poměru stran. Může to znít divně, ale pomůže vám to výrazně ušetřit místo na displeji, protože optimální umístění na hlavním panelu bude záviset na konkrétním poměru zobrazení obrazovky, kterou používáte. Více se dozvíte v tomto článku:
Zažili jste někdy fenomén, kdy se obrazovka vašeho iPhonu automaticky rozsvěcuje nebo ztmavuje „neobvyklým“ způsobem, což způsobuje spoustu nepohodlí?
Pojďme se naučit některé možnosti, které vám pomohou maximalizovat prostor pro zobrazení na obrazovce v systému Windows 10
Největší výhoda panelu ProMotion spočívá v tom, že dokáže automaticky flexibilně upravovat obnovovací frekvenci v rozsahu od 10Hz do 120Hz.
V systému Windows 10 existuje řada užitečných možností, které vám pomohou snadno zkontrolovat rozlišení jakékoli obrazovky, kterou používáte nebo ke které jste připojeni.
Kiosk Mode ve Windows 10 je režim pro použití pouze 1 aplikace nebo přístupu pouze k 1 webu s uživateli typu host.
Tato příručka vám ukáže, jak změnit nebo obnovit výchozí umístění složky Camera Roll ve Windows 10.
Úprava souboru hosts může způsobit, že nebudete moci přistupovat k Internetu, pokud soubor není správně upraven. Následující článek vás provede úpravou souboru hosts ve Windows 10.
Snížení velikosti a kapacity fotografií vám usnadní jejich sdílení nebo posílání komukoli. Zejména v systému Windows 10 můžete hromadně měnit velikost fotografií pomocí několika jednoduchých kroků.
Pokud nepotřebujete zobrazovat nedávno navštívené položky a místa z důvodu bezpečnosti nebo ochrany soukromí, můžete to snadno vypnout.
Microsoft právě vydal aktualizaci Windows 10 Anniversary Update s mnoha vylepšeními a novými funkcemi. V této nové aktualizaci uvidíte spoustu změn. Od podpory stylusu Windows Ink po podporu rozšíření prohlížeče Microsoft Edge byly výrazně vylepšeny také nabídky Start a Cortana.
Jedno místo pro ovládání mnoha operací přímo na systémové liště.
V systému Windows 10 si můžete stáhnout a nainstalovat šablony zásad skupiny pro správu nastavení Microsoft Edge a tato příručka vám ukáže postup.
Tmavý režim je rozhraní s tmavým pozadím ve Windows 10, které pomáhá počítači šetřit energii baterie a snižuje dopad na oči uživatele.
Hlavní panel má omezený prostor, a pokud pravidelně pracujete s více aplikacemi, může vám rychle dojít místo na připnutí dalších oblíbených aplikací.