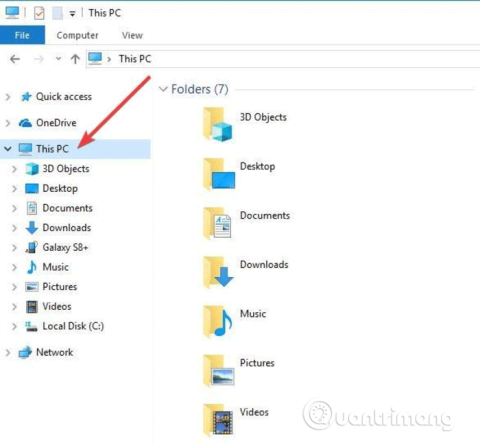Web Authoring Authoring and Versioning (WebDAV) je rozšíření HTT, které poskytuje společný způsob úpravy a správy souborů na vzdáleném webovém serveru. V tomto článku se naučíme, jak namapovat jednotky WebDAV v systému Windows 10, abyste mohli přistupovat ke vzdáleným souborům přímo v Průzkumníku souborů.
Chcete-li se připojit ke složce WebDAV ve Windows 10, budete potřebovat adresu URL webu WebDAV , přihlašovací údaje účtu WebDAV a zástupce nebo název připojení. Všechny tyto tři informace vám umožní mapovat WebDAV připojením jeho složky jako namapované jednotky, abyste mohli prohlížet, upravovat nebo odstraňovat soubory ze vzdáleného webového serveru pomocí počítače.
Jak mapovat jednotky WebDAV ve Windows 10
Krok 1 . Otevřete Průzkumník souborů v počítači a klikněte pravým tlačítkem na Tento počítač .

Krok 2 . Klikněte na Mapovat síťovou jednotku…
Krok 3 V novém dialogovém okně zadejte písmeno jednotky, na kterou chcete mapovat, a složku, do které přidáte nebo upravíte soubory WebDAV na místním počítači.

4. Pokud kliknete na možnost Procházet vedle položky Složka a zobrazí se níže uvedená zpráva, zapněte zjišťování sítě v Centru sítí a sdílení a pokračujte dalším krokem.

Změňte nastavení v Nastavení > Síť a internet > Stav > Centrum sítí a sdílení .

Přejděte do Nastavení > Síť a internet > Stav > Centrum sítí a sdílení
Vyberte Změnit pokročilá nastavení sdílení .

Vyberte Změnit pokročilá nastavení sdílení
Vyberte Zapnout zjišťování sítě v sekcích Soukromé i Host/Veřejné . Poté klikněte na Uložit změny.

Vyberte Zapnout zjišťování sítě v sekcích Soukromé a Host/Veřejné
Krok 5. Vyberte možnosti Znovu připojit při přihlášení a Připojit pomocí různých přihlašovacích údajů . Možnost Znovu připojit při přihlášení umožňuje obnovení připojení WebDaV po restartování počítače.
Krok 6 . Klikněte na odkaz Připojit k webové stránce, kterou můžete použít k ukládání dokumentů a obrázků .

Krok 7 . Klepněte na tlačítko Další .
Krok 8 . Nyní klikněte na Vybrat vlastní síťové umístění .
Krok 9 . Klepněte na tlačítko Další .
Krok 10 . Zadejte adresu URL vaší domény do pole Internet nebo Network address se složkou WebDAV na konci.
Krok 11 . Zadejte své uživatelské jméno a heslo WebDAV.
Krok 12. Klikněte na OK . Možnost Zadejte název pro toto síťové umístění je automaticky vyplněna, ale pokud chcete, můžete ji změnit.
Krok 13 . Klepněte na tlačítko Další a potom na tlačítko Dokončit .
V Průzkumníku souborů se složka WebDAV zobrazí jako namapovaná jednotka. Nyní můžete přidávat, upravovat nebo odstraňovat soubory a složky pomocí Průzkumníka souborů.
Nelze se připojit ke složce WebDAV
Poznámka: Máte-li potíže s připojením ke složce WebDAV, aktualizujte základní úroveň ověření v registru systému Windows.
Krok 1 . Klepněte pravým tlačítkem na Start a vyberte Spustit .
Krok 2 . Zadejte příkaz regedit a stisknutím klávesy Enter otevřete Editor registru systému Windows .
Krok 3 Přejděte na cestu k adresáři:
HKEY_LOCAL_MACHINE\SYSTEM\CurrentControlSet\Services\WebClient\Parameters

Krok 4 . Najděte hodnotu BasicAuthLevel . Ve výchozím nastavení je hodnota nastavena na 2, ale pokud tomu tak není, klikněte pravým tlačítkem a vyberte Upravit , poté ji změňte na 2.

Co dělat, když nemáte přístup ke složce WebDAV?
I když můžete úspěšně namapovat jednotku WebDAV ve Windows, neznamená to, že budete mít přístup k jejímu obsahu. Nejčastější příčinou je, že složka je uložena na serveru se starší verzí systému Windows.
To se také stane, pokud nepoužíváte nejnovější verzi systému Windows. Pokud jste například používali systém Windows XP a složka obsahuje více než 1000 souborů, nemusí se vám zobrazit požadovaný soubor.
Další problém nastane, když restartujete počítač a složka se automaticky znovu nepřipojí. To obvykle znamená, že služba WebClient je zakázána nebo nastavena na Ruční . Přejděte na Start , vyhledejte Služby a vyberte příslušný výsledek.
Poté přejděte, dokud nenajdete WebClient , klikněte na něj pravým tlačítkem a vyberte „Vlastnosti“.

Otevřete vlastnosti WebClient
Nastavte Typ spouštění na „Automaticky“ a klikněte na Použít pro použití změn.

Nastavte typ spouštění na „Automaticky“
Můžete namapovat jednotku WebDAV na Průzkumník souborů a vzdáleně přistupovat k souborům ve Windows 10? Podělte se o své zkušenosti v sekci komentářů níže.
Pokud se vám nelíbí vzhled Průzkumníka souborů Windows 10, zjistěte, jak to udělat, aby vypadal jako Windows 7 . OneDrive můžete také snadno skrýt, pokud jej nepoužíváte.
Takže víte, jak mapovat jednotky WebDAV ve Windows 10. Přejeme vám úspěch!