Jak hromadně změnit formáty obrázků v systému Windows 10

V systému Windows 10 máte trik, jak dávkově převést formáty obrázků, aniž by uživatelé potřebovali nástroje podpory.

Ke změně formátu obrázku obvykle použijete převodní nástroje nainstalované na vašem počítači nebo využijete online webové stránky, jako je převod obrázků JPG na PNG nebo převod PNG na JPG . I ve Windows 10 však existuje trik, jak dávkově převést obrazové formáty bez potřeby podpůrného softwaru.
Můžeme změnit libovolný formát obrázku, který chceme, nebo dokonce změnit formát souboru, jako je převod souborů doc na docx atd. Níže uvedený článek vás provede dávkovou změnou formátů obrázků ve Windows 10.
Pokyny pro změnu rozšíření obrázků v systému Windows 10
Video o tom, jak hromadně měnit formáty obrázků
Krok 1:
Nejprve musíte seskupit všechny obrázky, u kterých je třeba změnit příponu souborů, do stejné složky . Nejlepší je ponechat složku na ploše, abyste měli krátkou a snadno zapamatovatelnou cestu pro pozdější kroky. Název složky je nepodepsaný, zapíše se okamžitě a bez speciálních znaků.
Krok 2:
Stisknutím kombinace kláves Windows + R a zadáním klíčového slova cmd otevřete rozhraní CMD v počítači.
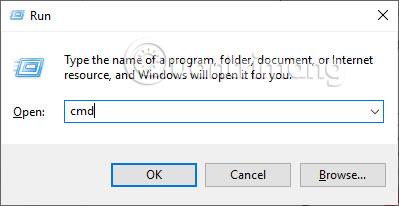
Zobrazte rozhraní dialogového okna CMD, abychom mohli zadat příkazový řádek cd s mezerami, cestu ke složce s obrázky, která má být převedena, a stiskněte Enter . Postupujeme podle podrobného obsahu vstupního příkazu, jak je uvedeno níže.
V tomto okamžiku systém automaticky vrátí správnou cestu k uložení obrázku, jak je znázorněno níže. Pro uložení obrázků stačí zadat správné znaky cesty ke složce, systém automaticky rozpozná a vrátí správné výsledky.
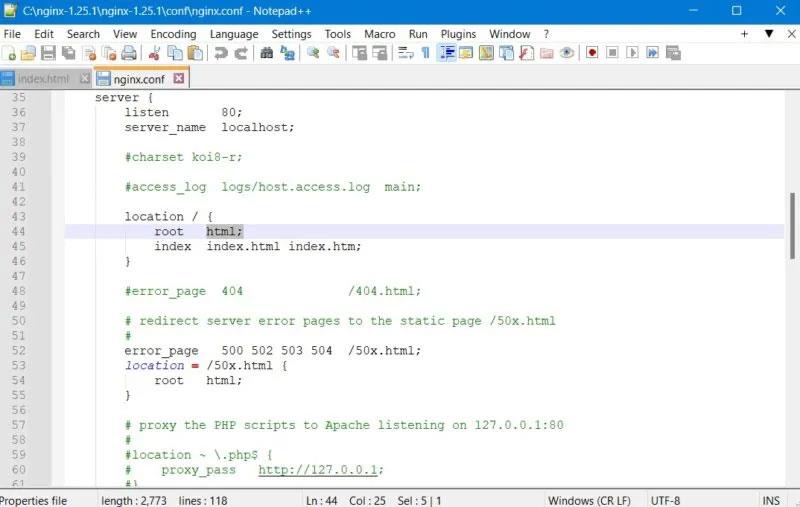
Pokud to chcete zkontrolovat, můžete přejít do složky, kam byl obrázek uložen, změnit příponu souboru a podívat se, jaká je cesta.
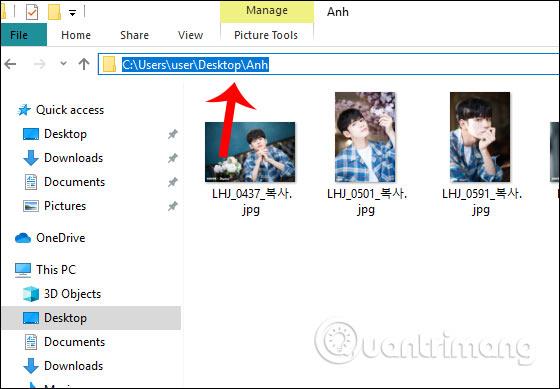
Krok 3:
Dále uživatel zadá příkaz Ren (převést) mezera *.jpg (aktuální formát obrázku) mezera *.png (formát obrázku, který chcete převést) a poté stiskněte Enter . Podívejte se na podrobnosti, jak zadávat příkazy podle obrázku níže.
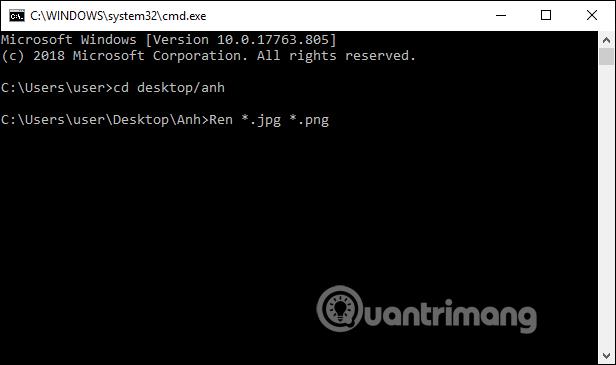
Poté systém přistoupí k hromadné změně přípony obrázku. V případě úspěchu je vráceným výsledkem cesta ke složce pro uložení obrázku.
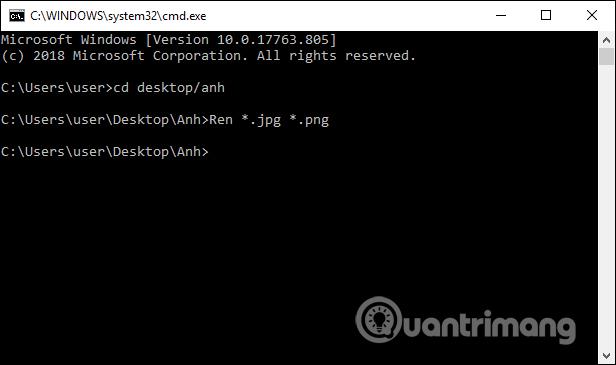
Znovu zkontrolujte složku a uvidíte, že všechny obrázky jsou velmi rychle převedeny na png.
Pomocí několika jednoduchých příkazů ve Windows 10 můžeme rychle změnit příponu obrázku. Během procesu převodu stačí pro uložení obrázku zadat správné znaky cesty ke složce. Systém se na to bude spoléhat při převodu řady obrazových formátů bezprostředně poté.
Přeji vám úspěch!
Kiosk Mode ve Windows 10 je režim pro použití pouze 1 aplikace nebo přístupu pouze k 1 webu s uživateli typu host.
Tato příručka vám ukáže, jak změnit nebo obnovit výchozí umístění složky Camera Roll ve Windows 10.
Úprava souboru hosts může způsobit, že nebudete moci přistupovat k Internetu, pokud soubor není správně upraven. Následující článek vás provede úpravou souboru hosts ve Windows 10.
Snížení velikosti a kapacity fotografií vám usnadní jejich sdílení nebo posílání komukoli. Zejména v systému Windows 10 můžete hromadně měnit velikost fotografií pomocí několika jednoduchých kroků.
Pokud nepotřebujete zobrazovat nedávno navštívené položky a místa z důvodu bezpečnosti nebo ochrany soukromí, můžete to snadno vypnout.
Microsoft právě vydal aktualizaci Windows 10 Anniversary Update s mnoha vylepšeními a novými funkcemi. V této nové aktualizaci uvidíte spoustu změn. Od podpory stylusu Windows Ink po podporu rozšíření prohlížeče Microsoft Edge byly výrazně vylepšeny také nabídky Start a Cortana.
Jedno místo pro ovládání mnoha operací přímo na systémové liště.
V systému Windows 10 si můžete stáhnout a nainstalovat šablony zásad skupiny pro správu nastavení Microsoft Edge a tato příručka vám ukáže postup.
Tmavý režim je rozhraní s tmavým pozadím ve Windows 10, které pomáhá počítači šetřit energii baterie a snižuje dopad na oči uživatele.
Hlavní panel má omezený prostor, a pokud pravidelně pracujete s více aplikacemi, může vám rychle dojít místo na připnutí dalších oblíbených aplikací.









