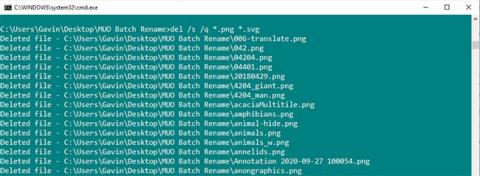Odstranění čehokoli více než několika souborů pomocí Průzkumníka souborů se může stát zdlouhavým procesem. Pokud jde o hromadné mazání souborů ve Windows 10, máte několik možností.
1. Dávkové mazání souborů pomocí příkazového řádku
Příkazový řádek má dva výkonné příkazy pro mazání souborů: DEL a rmdir.
DEL je docela snadno pochopitelný jako příkaz k odstranění souboru, zatímco rmdir je příkaz k odstranění celého adresáře. K oběma příkazům můžete přidat parametry pro odstranění a odstranění konkrétních typů souborů nebo jednoduše smazat vše.
Varování:
Příkaz rmdir je velmi silný a potenciálně nebezpečný. Odebere celý adresář včetně struktury souborů a všeho uvnitř. Pokud použijete tento příkaz a omylem odstraníte důležitou složku, možná budete muset přeinstalovat systém Windows .
Smazat jeden soubor
Chcete-li odstranit soubor, použijte následující příkaz:
del C:\enter\your\path\here /f /s
Základní příkaz vyhledá zadaný adresář, zatímco parametr /s odstraní všechny soubory obsažené v podsložkách a parametr /f ignoruje veškerá nastavení pouze pro čtení.
Případně přejděte do složky obsahující soubory, které chcete odstranit, stiskněte Shift + pravé kliknutí a vyberte Otevřít příkazové okno zde . Poté zadejte „del [název souboru]“ a stiskněte Enter.
Odstraňte konkrétní typ souboru
Co když chcete ze složky odstranit určitý typ souboru? Můžete to udělat pomocí následujícího příkazu:
del * .extension
Změňte "příponu" na typ souboru, který chcete odstranit.
Příkaz můžete rozšířit o odstranění všech konkrétních přípon souborů z podsložek přidáním některých parametrů:
del /s /q *.extension
Pokud navíc chcete odstranit více typů souborů, můžete přidat více typů přípon:
del /s /q *.png *.svg

Odstraňte konkrétní typ souboru
Odstraňte soubory a složky
Předchozí příkazy zanechávají strukturu souborů, což může být nepříjemné, pokud chcete vše hromadně smazat. Pokud chcete odstranit složky spolu se soubory, můžete použít následující příkazy:
del /f /s /q C:\enter\your\path\here > nul
rmdir /s /q C:\enter\your\path\here
Zde je zobrazeno několik dalších parametrů. Nul je speciální soubor, který zahodí všechna do něj zapsaná data, což znamená, že poněkud časově náročný proces výpisu nebude zapsán do souboru, zatímco / q vybere "tichý režim".
2. Odstraňte řadu souborů pomocí dávkových souborů
Zastřešující dávkový soubor je skript, který můžete spustit k provedení určitých úloh ve vašem systému. Pokud víte, jak vytvořit řetězec příkazů, můžete vytvořit dlouhý skript pro automatizaci úloh a úsporu času. V tomto případě článek použije některé základní příkazy pro psaní příkazů pro hromadné mazání.
V tomto příkladu článek odstraní složku MUO Batch Rename vytvořenou pro předchozí příklady. Klikněte pravým tlačítkem na plochu a přejděte na Nový > Textový dokument . Pojmenujte jej BatchDelete a otevřete jej.
Příklad dávkového souboru vyžaduje, abyste věděli, ve které složce chcete soubor odstranit. Může to znít jako samozřejmost, ale potřebujete přesnou cestu k souboru ve složce.
Pokud si nejste jisti přesnou cestou ke složce, klikněte pravým tlačítkem a vyberte Vlastnosti , podívejte se tam na umístění. Nebo přejděte do složky a jedním kliknutím do pole adresy zobrazte přímou cestu ke složce.
- Zcela smažte "nejtvrdší" soubory ve Windows
V každém případě se ujistěte, že máte správnou složku, protože ta bude brzy vymazána ze systému.
Do dávkového souboru můžete zkopírovat a vložit následující. Měli byste nahradit "enter\vaše\cesta\sem" cestou k adresáři.
cd C:\enter\your\path\here
del * /S /Q
rmdir /S /Q C:\enter\your\path\here
Po zkopírování, vložení a přidání cesty ke složce zvolte Soubor > Uložit . Nyní najděte svůj soubor BatchDelete.txt a stisknutím klávesy F2 soubor přejmenujte. Změňte příponu souboru z .txt na .bat a stiskněte Enter , když narazíte na varování.
Gratulujeme, právě jste vytvořili svůj první dávkový soubor!
Upozorňujeme, že pokud budete chtít dávkový soubor znovu použít, budete muset aktualizovat cestu ke složce.