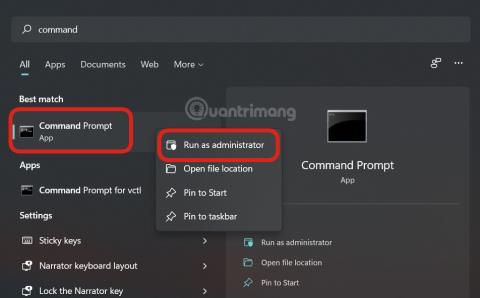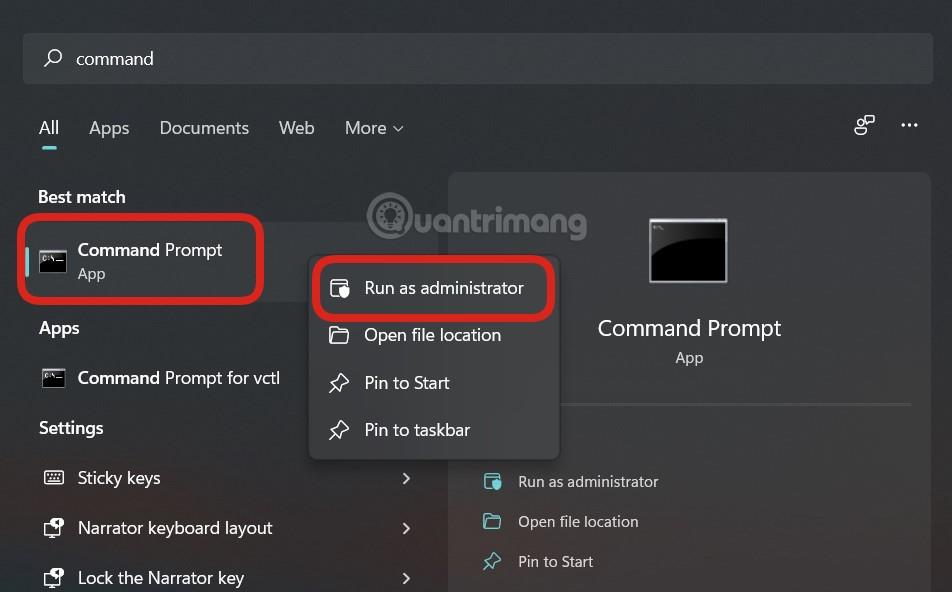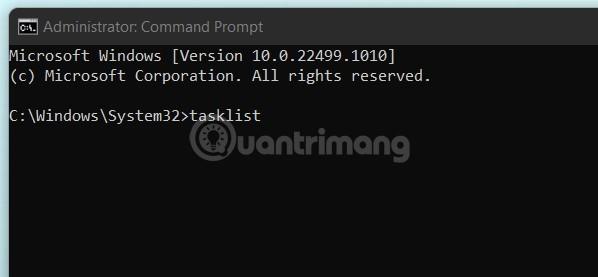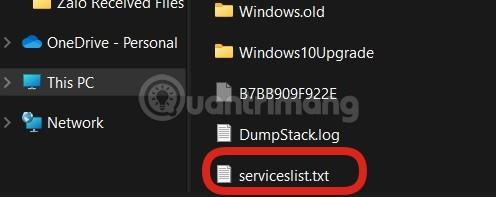Když chcete diagnostikovat problém, který máte na počítači se systémem Windows 11, nebo požádat někoho jiného, aby vám pomohl zobrazit chyby počítače , exportování seznamu aktuálně běžících procesů za účelem prošetření problému je první věcí, na kterou byste měli myslet.
Pomocí Správce úloh můžete zobrazit seznam procesů, které aktuálně běží. Problém je v tom, že neexistuje způsob, jak exportovat tento seznam jako textový soubor přímo ze Správce úloh. Místo toho budete muset spustit příkaz v příkazovém řádku .
Nejprve otevřete příkazový řádek jako správce . Chcete-li to provést, klikněte na ikonu Windows Search na hlavním panelu, zadejte do vyhledávacího řádku klíčové slovo „Příkazový řádek“, klikněte pravým tlačítkem myši na aplikaci Příkazový řádek ve vrácených výsledcích vyhledávání a poté v zobrazené nabídce klikněte na „Spustit jako správce“. .
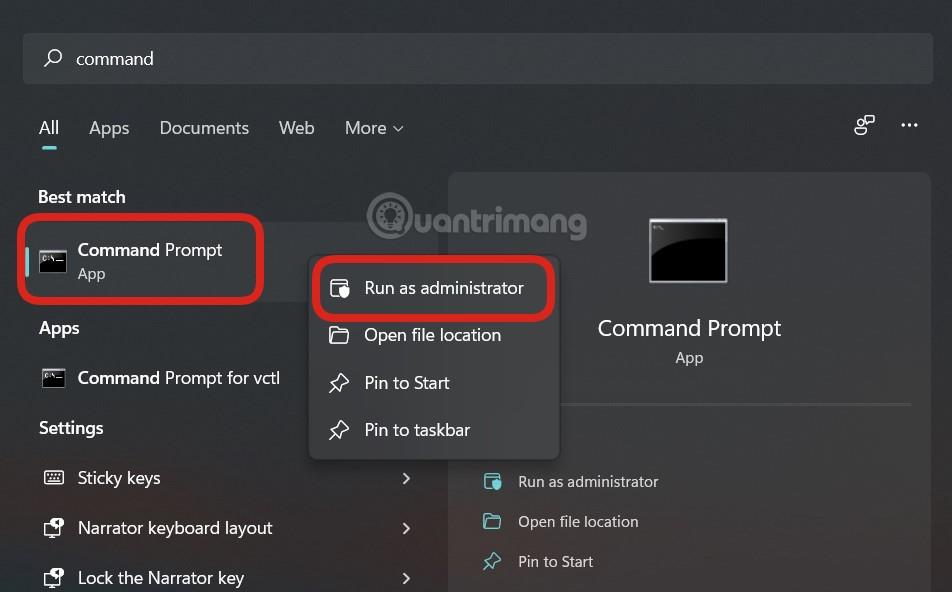
Příkazový řádek se okamžitě spustí se zvýšenými oprávněními. V rozhraní příkazového řádku, které se zobrazí, spusťte následující příkaz:
tasklist
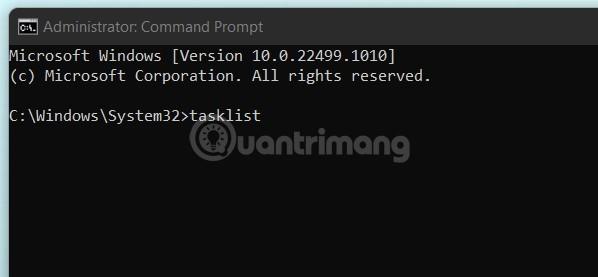
Tento příkaz vrátí seznam informací souvisejících s každým konkrétním procesem spuštěným v systému:
- Název obrázku
- ID procesu (PID)
- Název relace
- Zasedání #
- Využití paměti
Níže je uveden příklad seznamu průběhu vráceného po spuštění příkazu. Všimněte si, že skutečný seznam bude pravděpodobně mnohem delší v závislosti na počtu otevřených procesů ve vašem systému.

Nyní, pokud chcete exportovat tento seznam jako prostý textový soubor TXT pro pohodlné uložení nebo sdílení s ostatními, spusťte následující příkaz:
tasklist>C:\serviceslist.txt

Seznam služeb můžete nahradit libovolným názvem textového souboru.
Odpovídající soubor TXT byl nyní extrahován a je připraven k použití. Najdete jej na jednotce Windows (C:). Otevřete Průzkumníka souborů, přejděte na „Windows (C:)“ a pak najděte textový soubor „serviceslist“ (nebo jak jste jej pojmenovali).
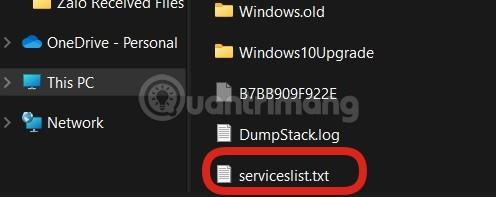
Poklepáním na soubor jej otevřete nebo s kýmkoli sdílet jako běžný textový soubor.