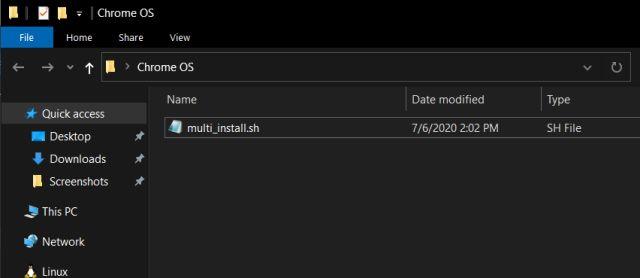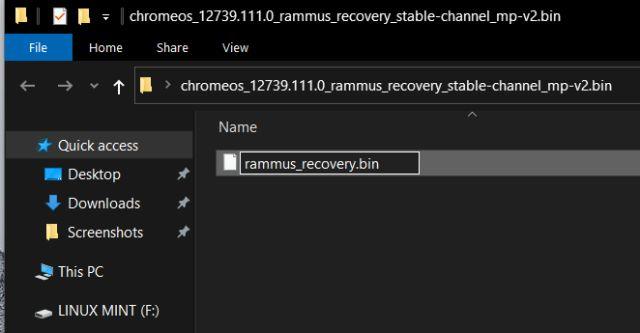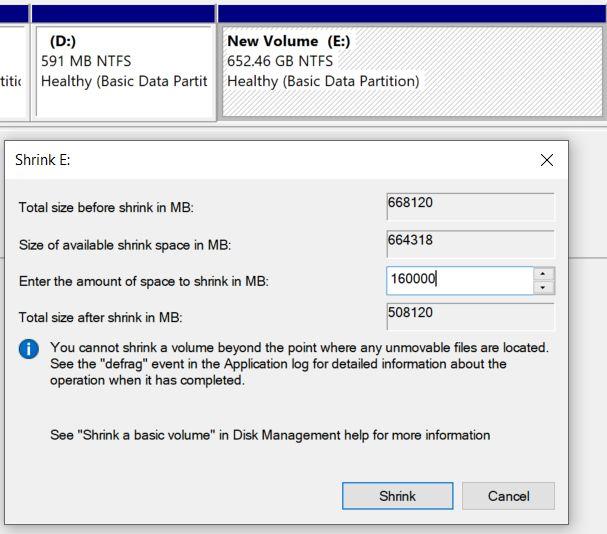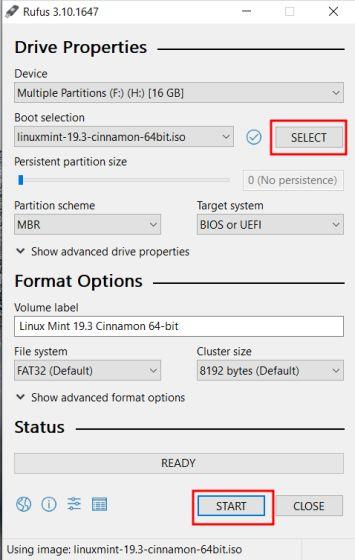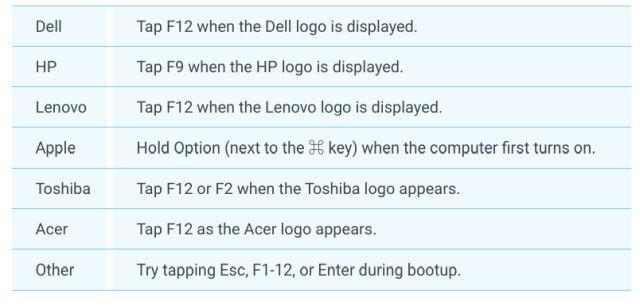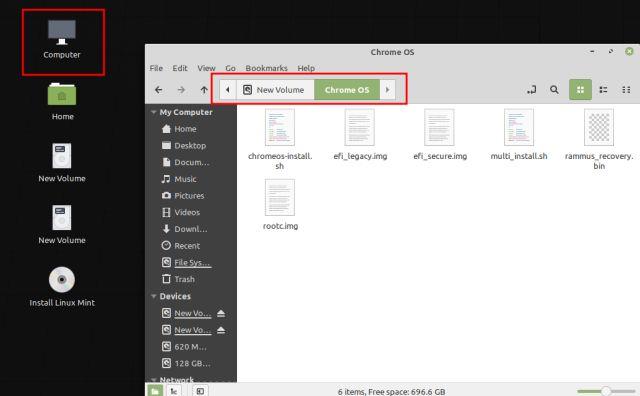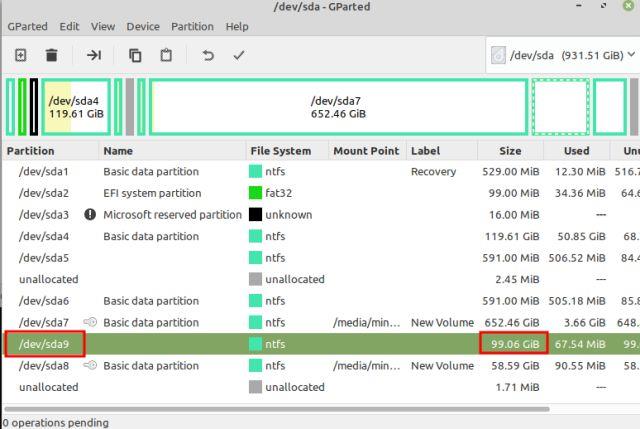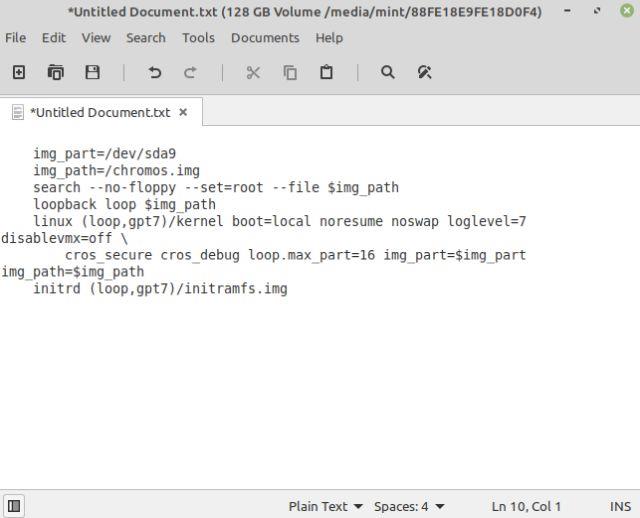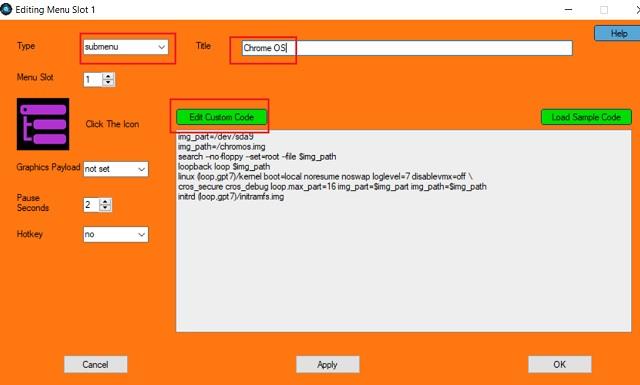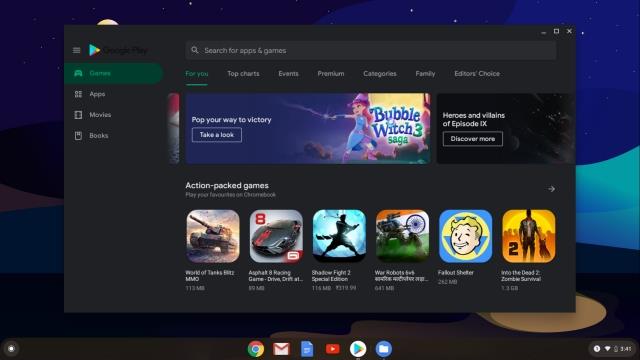Quantrimang.com napsal vyhrazený článek o tom, jak nainstalovat Chrome OS na PC , ale mnoho uživatelů stále hledá způsoby, jak spustit Chrome OS a Windows 10 vedle sebe.
A to je důvod, proč vám dnes Quantrimang.com přináší tohoto podrobného průvodce, jak duální bootování Chrome OS a Windows 10. Díky tomu budete mít rychlý výkon Chrome OS a všestrannost Windows 10 (nemluvě o tom, že je zde také podpora pro Obchod Play a aplikace pro Linux). V zásadě je to pro uživatele výhodná kombinace. Takže už nečekejte a naučte se, jak duální bootování Chrome OS a Windows 10 hned teď.
Pokyny pro duální spouštění Chrome OS a Windows 10
Žádost
- Podporuje UEFI bootování v BIOSu
- CPU a GPU na bázi Intel
- USB s úložnou kapacitou alespoň 16 GB
Požadované stahování
1. Nejprve si stáhněte obrázek Linux Mint Cinnamon . V závislosti na architektuře vašeho počítače si můžete vybrat 64bitové nebo 32bitové sestavení.
2. Dále si stáhněte Rufus , abyste mohli flashovat Linux Mint Cinnamon na USB.
3. Poté si stáhněte oficiální obraz pro obnovení systému Chrome OS . Otevřete webovou stránku a vyhledejte rammus. Nyní klikněte na nejnovější obraz pro obnovení (momentálně je to 80 , ale v budoucnu se může změnit). Rammus je doporučený obraz pro zařízení s procesory Intel 4. generace a novějšími. Pokud však máte procesor Intel 3. generace nebo vyšší, stáhněte si nejnovější obraz pro samus. A pokud máte procesor AMD, můžete to zkusit stažením nejnovější bitové kopie gruntu.
4. Nyní si stáhněte nejdůležitější soubor: Brunch . Jedná se o framework vytvořený vývojářem jménem sebanc. Tento rámec vytváří obecný obraz Chrome OS z oficiálního obrazu pro obnovení, takže jej lze nainstalovat na jakýkoli počítač se systémem Windows. Chcete-li soubor stáhnout, najděte nejnovější stabilní sestavení a klikněte na možnost Assets. Nyní si stáhněte soubor tar.gz.
5. Nakonec si stáhněte skript multi_install.sh , který nainstaluje Chrome OS do oddílu Windows. Scénář napsal Kedar Nimbalkar. Pro stažení stiskněte Ctrl+ Sa soubor uložte.
Nyní, když jste dokončili stahování, přejděte k dalším krokům.
Správa souborů
1. Nejprve vytvořte složku s názvem Chrome OS na disku s velkým prostorem. Poté přesuňte soubor multi_install.sh do složky Chrome OS.
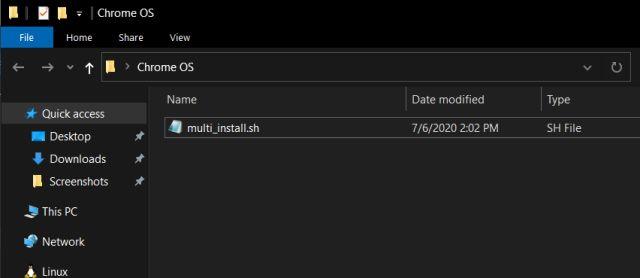
Přesuňte soubor multi_install.sh do složky Chrome OS
2. Dále klikněte pravým tlačítkem na soubor Brunch a vyberte možnost Extrahovat do Brunch... Všechny soubory budou rozbaleny do složky.
3. Nyní přesuňte všechny extrahované soubory Brunch do stejné složky Chrome OS.
4. Podobně rozbalte oficiální obraz pro obnovení systému Chrome OS a získáte složku. Otevřete jej a přejmenujte soubor na rammus_recovery.bin. Pokud jste si stáhli jiný obrázek, přejmenujte jej podle toho.
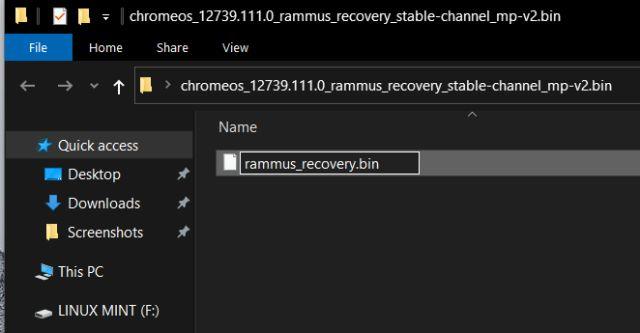
Přejmenujte soubor na rammus_recovery.bin
5. Nakonec přesuňte soubor rammus_recovery.bin přímo do složky Chrome OS. Nakonec musíte mít těchto 6 souborů ve složce Chrome OS. Poznamenejte si, kde jste uložili složku Chrome OS.
Vytvořte oddíly
Zatímco vytvoření jednoho oddílu funguje pro mnoho uživatelů, někteří lidé se během instalace setkali s několika problémy. Abyste se vyhnuli chybám během instalace, můžete vytvořit dva oddíly – jeden se 100 GB a jeden se 60 GB. Toto není povinný požadavek na kapacitu a prostor můžete zmenšit podle svých preferencí, ale pokud máte dostatek místa, postupujte podle této struktury pro bezproblémovou instalaci.
Pamatujte, že k instalaci Chrome OS použijete pouze 100GB oddíl. Dalších 60 GB je potřeba k připojení souboru obrazu. Jakmile je tedy instalace dokončena, můžete 60GB oddíl volně používat pro vše ve Windows 10.
1. Stiskněte jednou klávesu Wina vyhledejte oddíl disku. Nyní klikněte na první výsledek.
2. Zde klikněte pravým tlačítkem myši na poslední jednotku a vyberte možnost Zmenšit hlasitost.
3. Nyní zadejte 160 GB, pokud má váš pevný disk velkou kapacitu. Poté klikněte na Zmenšit.
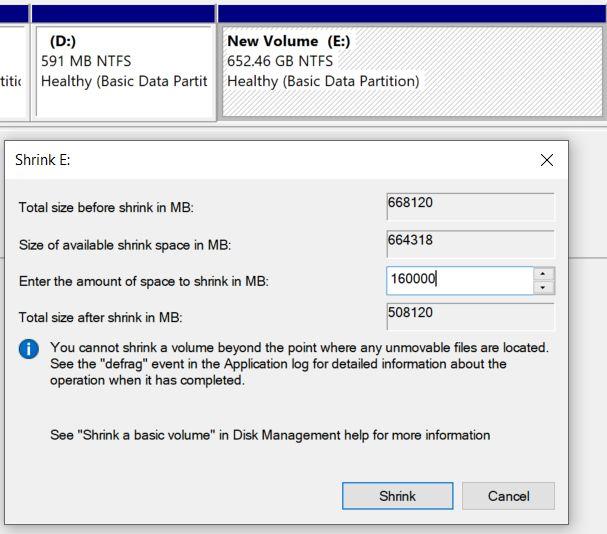
Pokud má váš pevný disk velkou kapacitu, zadejte 160 GB
4. Dále klikněte pravým tlačítkem na nepřidělený oddíl a vytvořte z něj Nový jednoduchý svazek .
5. Poté klikněte pravým tlačítkem na 160GB oddíl a vyberte Zmenšit. Tentokrát zadejte 60 GB a vytvořte další oddíl. Poté jej převeďte do nového jednoduchého svazku jako výše.
6. Nakonec klikněte pravým tlačítkem na 100GB oddíl a vyberte Odstranit svazek. Stane se nepřiděleným (nepřiděleným) oddílem. Nyní jste úspěšně vytvořili jednotku pro instalaci Chrome OS na oddíl Windows.
7. Tyto dva oddíly vypadají takto:

Byly vytvořeny dva oddíly
Flash Linux Mint Cinnamon
1. Připojte USB a otevřete Rufus. Dále klikněte na tlačítko Vybrat a vyberte obraz ISO Linux Mint Cinnamon. Nyní stačí kliknout na Start. Zobrazí se několik výzev, takže kliknutím na Ano > OK pokračujte v procesu blikání.
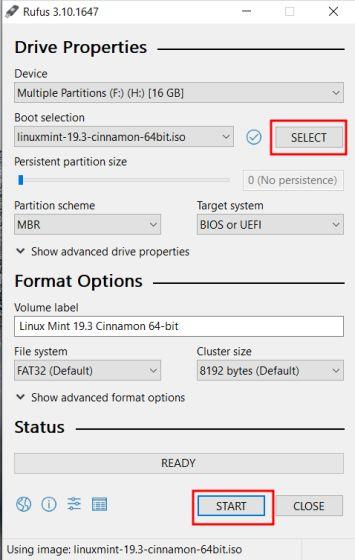
Flash ISO obraz Linux Mint Cinnamon
2. Jakmile Rufus přestane blikat, zavřete jej. Nyní vložte USB do počítače, kam chcete Chrome OS nainstalovat. Pokud instalujete Chrome OS na stejný počítač, nechte to být.
3. Poté restartujte počítač a opakovaným stisknutím spouštěcí klávesy zaveďte systém BIOS. Pokud neznáte spouštěcí klíč svého počítače, najdete jej v tabulce níže.
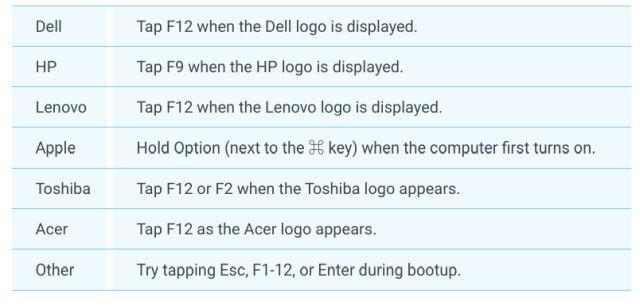
Zaváděcí klíč
4. Jakmile vstoupíte do systému BIOS, přejděte na kartu Boot a vyberte UEFI z možnosti Boot List Option .
5. Poté přejděte na kartu Zabezpečení a vypněte Zabezpečené spouštění. Pamatujte, že každý BIOS má své vlastní rozhraní, takže umístění nabídek se může na různých počítačích lišit. Hledejte však UEFI a Secure Boot na kartách Security, Boot nebo System Configuration a proveďte odpovídající změny.
6. Nakonec přejděte na kartu Exit a vyberte Exit Save Changes . Ihned poté začněte znovu mačkat spouštěcí klávesu. Budete požádáni o výběr spouštěcího zařízení. Vyberte jednotku USB a stiskněte Enter.
7. Nabootujete přímo do Linux Mint Cinnamon. Pokud se zobrazí výzva s úvodní obrazovkou, zvolte výchozí možnost: Spustit Linux Mint .
Nainstalujte Chrome OS
1. Nyní, když jste zavedli Linux Mint, klikněte na ikonu sítě v pravém dolním rohu a připojte se k WiFi nebo Ethernetu. Instalační program systému Chrome OS bude ke stažení některých knihoven a závislostí potřebovat aktivní připojení k internetu.
2. Nyní otevřete Počítač na ploše a přesuňte se na jednotku, kde jste uložili složku Chrome OS.
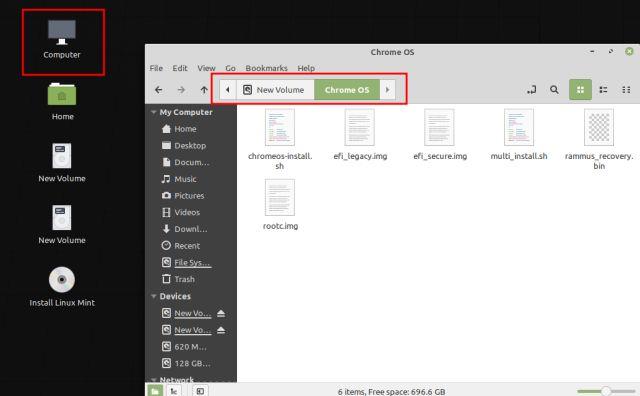
Přesuňte se na jednotku, kde jste uložili složku Chrome OS
3. Zde klikněte pravým tlačítkem myši kdekoli v okně a otevřete Terminál. Nyní zadejte sudo sh multi_install.sh a stiskněte Enter.
4. Začnou se stahovat požadované knihovny. Poté se automaticky otevře okno GParted. Zde přejděte dolů a vyberte nepřidělený oddíl (100 GB). Poté klikněte na tlačítko plus na horní liště nabídek.
5. Dále vyberte jako systém souborů ntfs a klikněte na Přidat.
6. Poté klikněte na tlačítko Hotovo v horní liště nabídek.
7. Dále klikněte v aplikaci na tlačítko Použít .
8. Nyní si zapište číslo oddílu začínající slovem sda. Příklad článku je sda9. Nakonec zavřete okno GParted.
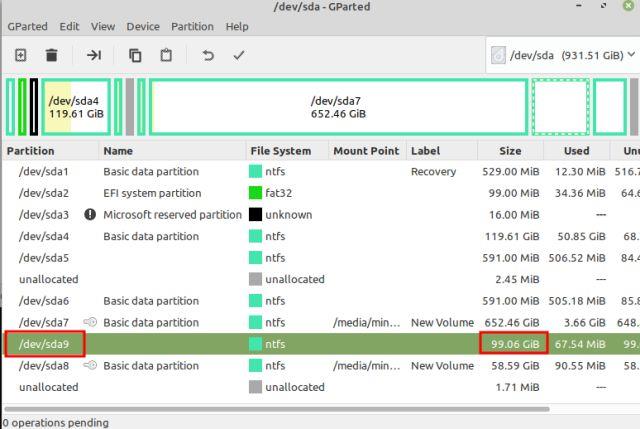
Poznamenejte si číslo oddílu začínající slovem sda
9. V okně Terminál zadejte číslo oddílu, které jste si poznamenali výše, a stiskněte Enter.
10. Uvidíte podrobnosti o oddílu a požádáte o potvrzení. Pokud je výběr oddílu správný, zadejte Ano a stiskněte Enter.
Poznámka : Pokud narazíte na nějaké chyby, projděte si část Vytvoření oddílů v tomto článku a ujistěte se, že dodržujete stejnou strukturu oddílů.
11. Nakonec Linux Mint zahájí instalaci Chrome OS na oddíl Windows.
12. Jakmile je instalace dokončena, v okně Terminál se posuňte trochu nahoru a najdete sekci nabídky. Nyní vyberte vše, co je v sekci nabídky a zkopírujte to. Kliknutím pravým tlačítkem myši na okno Terminál jej zkopírujete.
13. Znovu otevřete Počítač z plochy a přesuňte se na jednotku C nebo jakýkoli jiný oddíl Windows. Klikněte pravým tlačítkem a vyberte Nový dokument > Prázdný dokument . Zde přidejte na konec .txt a uložte jej.
14. Nyní otevřete textový soubor a vložte příkazy, které jste zkopírovali z okna Terminál. Poté uložte textový soubor.
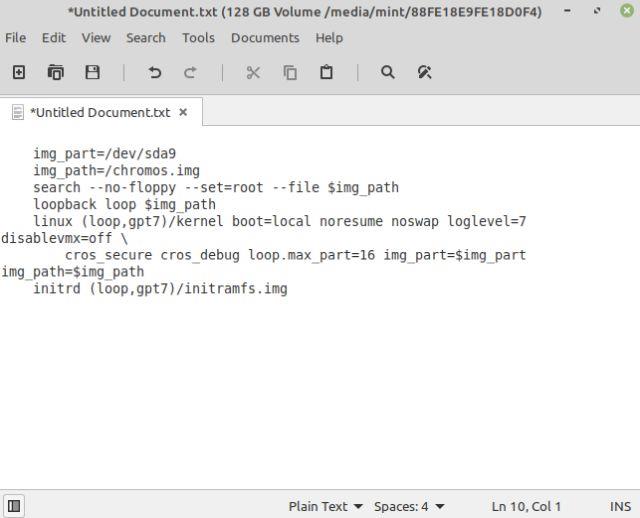
Otevřete textový soubor a vložte příkazy, které jste zkopírovali z okna Terminál
15. Nakonec jste dokončili instalaci. Nyní klikněte na nabídku Start Linux Mint a restartujte počítač. Ihned poté odpojte USB a spustíte se přímo do Windows 10, protože zbývá udělat ještě jeden krok.
Duální spouštění Chrome OS a Windows 10
Úspěšně jste nainstalovali Chrome OS na oddíl Windows, ale během procesu spouštění je třeba přidat Chrome OS jako spouštěcí operační systém. A k tomu nám poslouží aplikace Grub2Win.
1. Spusťte Windows 10 a stáhněte si aplikaci Grub2Win (zdarma) . Pamatujte, že aplikace je trochu pomalá, takže buďte trpěliví při jejím zpracování.
2. Během nastavení ponechte vše jako výchozí. Poté klikněte na Spravovat spouštěcí nabídku .
3. Zde klikněte na Přidat nový záznam .
4. Z rozbalovací nabídky vyberte podnabídku a do pole Název zadejte Chrome OS . Dále klikněte na Upravit vlastní kód .
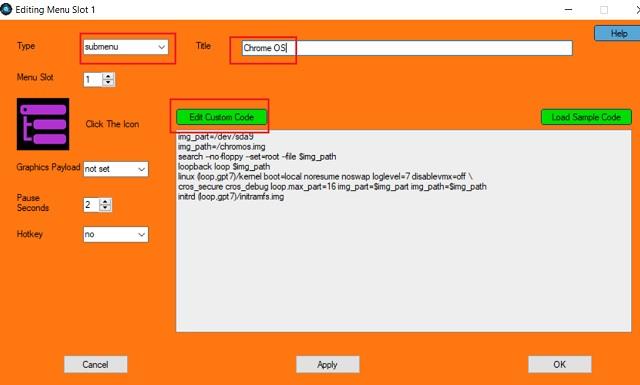
Klikněte na Upravit vlastní kód
5. Zde vložte příkaz, který jste zkopírovali z Terminálu, a uložte jej do textového souboru. Soubor by měl začínat img_part a ujistěte se, že na konci není } . Nyní klikněte na Použít > OK .
6. Úspěšně jste přidali Chrome OS do spouštěcí nabídky spolu se systémem Windows 10. Chrome OS můžete také přesunout nahoru kliknutím na ikonu šipky. Nakonec klikněte na Použít.
7. Nyní restartujte počítač a tentokrát v rozhraní Grub2Win najdete Chrome OS i Windows 10. Vyberte Chrome OS a při prvním spuštění bude nějakou dobu trvat, než vše nastavíte.
Poznámka : Pokud se rozhraní Grub2Win po několika spuštěních nezobrazí, přejděte do části Odstraňování problémů a problém vyřešte.
8. Nyní si můžete nastavit svůj účet Google a užívat si Chrome OS spolu s Windows 10.
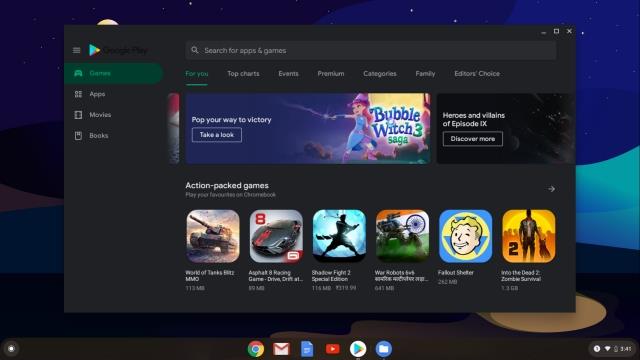
Užijte si Chrome OS vedle Windows 10
Odstraňte problémy
Pokud se vám zobrazují chyby jako „Nedostatek místa k vytvoření souboru obrázku“, „Nepodařilo se získat kanonickou-cestu-krávy“ nebo „GtkDialog namapován bez přechodného rodiče“ , článek doporučuje, abyste se řídili strukturou oddílu v příkladu.
Mnoho uživatelů si navíc stěžovalo, že po několika prvních spuštěních se rozhraní Grub2Win nezobrazí a počítač se spustí přímo do systému Windows 10. To se děje, protože systém Windows přepisuje ostatní rozhraní EFI. Existují řešení, jako je oprava GRUB prostřednictvím Linux Mint, ale článek se tím prozatím nezabývá.
Chcete-li provést rychlé řešení, můžete během procesu spouštění stisknout spouštěcí klávesu (F7, F8, F9 atd.) a odtud vybrat rozhraní Grub2Win EFI. Poté vám bude nabídnuta možnost multi-boot. Je to problém stisknout spouštěcí klávesu při každém spuštění, ale prozatím je to rychlé a efektivní řešení.