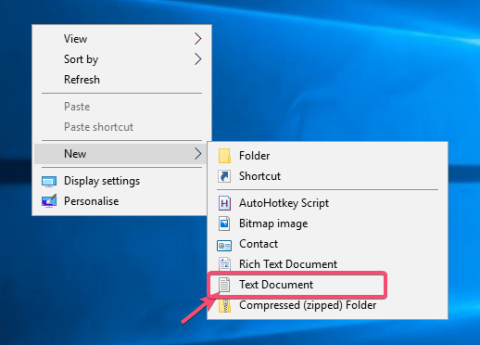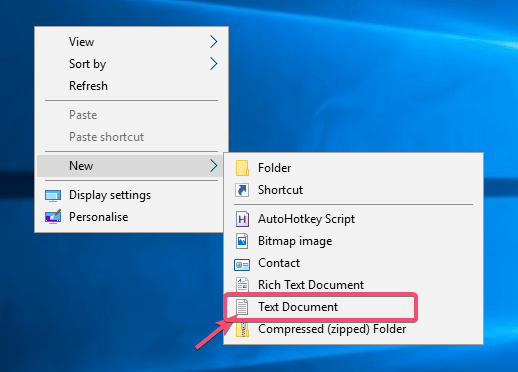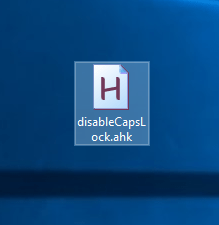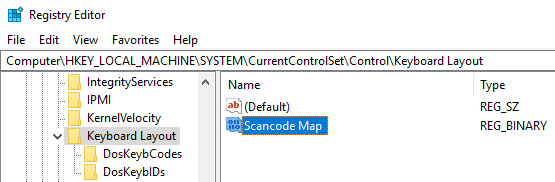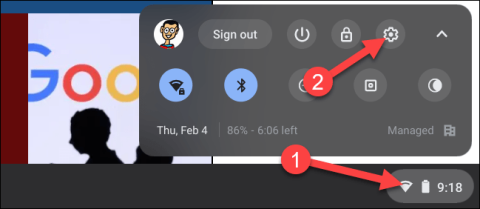Systém Windows neposkytuje žádné snadno dostupné nebo použitelné možnosti pro deaktivaci klávesy Caps Lock. Pomocí bezplatného softwaru, jako jsou triky AutoHotKey nebo Registry, však můžete zakázat klávesu Caps Lock ve Windows 10.
Pokud vás nebaví náhodně stisknout klávesu Caps Lock, zde je jednoduchý způsob, jak tuto klávesu na klávesnici Windows 10 deaktivovat.
1. Vypněte klávesu Caps Lock pomocí AutoHotKey
Pomocí AutoHotKey můžete dělat mnoho věcí. Jednou z těchto věcí je možnost zakázat jakoukoli klávesu na klávesnici. V tomto případě deaktivujeme klávesu Caps Lock pomocí AutoHotKey.
Nejprve si stáhněte a nainstalujte AutoHotKey .
Po instalaci klikněte pravým tlačítkem na plochu a vyberte Nový > Textový dokument .
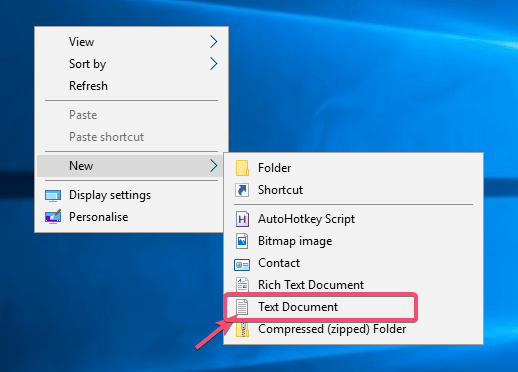
Vyberte Nový > Textový dokument
Do textového souboru zkopírujte a vložte níže uvedený kód.
; Disable Caps Lock key
SetCapsLockState, AlwaysOff
return
Stiskněte Ctrl + S pro uložení souboru.
Zavřete textový soubor.
Přejmenujte textový soubor na disableCapsLock.ahk. Ujistěte se, že jste nahradili příponu souboru .txt za .ahk. Tento soubor se nyní stal skriptem AutoHotKey.
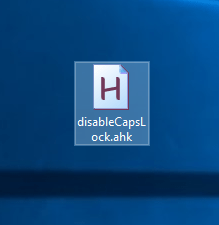
Přejmenujte textový soubor na disableCapsLock.ahk
Dvakrát klikněte na nově vytvořený soubor.
Skript se spustí. Můžete to vidět na hlavním panelu.
Zkuste stisknout klávesu Caps Lock, když je skript spuštěn, a uvidíte, že klávesa nemá žádný účinek. Pokud chcete použít klávesu Caps Lock, ukončete skript kliknutím pravým tlačítkem myši na ikonu na hlavním panelu a výběrem možnosti „Ukončit“. Kromě toho můžete skript také dočasně zastavit výběrem možnosti „Pozastavit“.
2. Vypněte klávesu Caps Lock pomocí registru
Před provedením jakýchkoli změn zálohujte registr a pokračujte.
Vyhledejte regedit v nabídce Start a otevřete jej.
Přejděte na následující umístění.
HKEY_LOCAL_MACHINE\SYSTEM\CurrentControlSet\Control\Keyboard Layout
Klikněte pravým tlačítkem na pravý panel a vyberte Nový > Binární hodnota .
Pojmenujte hodnotu „Scancode Map“.
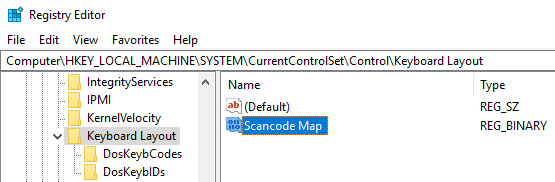
Pojmenujte hodnotu „Scancode Map“
Poklepejte na hodnotu.
Do pole Údaj hodnoty zadejte následující binární hodnotu .
00 00 00 00 00 00 00 00
02 00 00 00 00 00 3A 00
00 00 00 00
Klepnutím na tlačítko OK uložíte změny.
Zavřete registr.
Restartujte systém Windows.
Úspěšně jste deaktivovali klávesu Caps Lock na klávesnici.