Jak automaticky změnit tapetu v reálném čase ve Windows 10
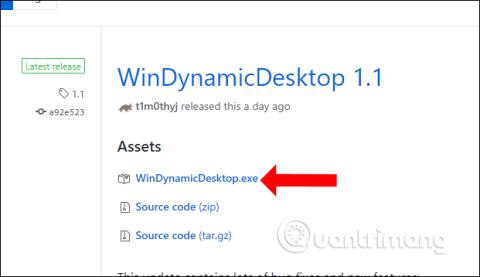
Dynamic Desktop macOS Mojave je funkce, která automaticky mění tapetu v reálném čase. A uživatelé mohou zcela přenést Dynamic Desktop do Windows 10.
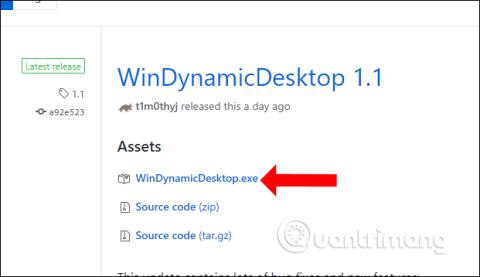
Během letošní výroční konference WWDC Apple představil operační systém macOS Mojave s mnoha působivými funkcemi, včetně funkce Dynamic Desktop, která automaticky mění tapetu v reálném čase. Dynamic Desktop umožní tapetě přepínat ze dne na noc v reálném čase v systému macOS, místo toho, aby volil, kdy se tapeta změní. Pokud si chcete vyzkoušet funkci Dynamic Desktop přímo ve Windows 10, můžete postupovat podle článku níže.
Jak používat Dynamic Desktop ve Windows 10
K zavedení funkce Dynamic Desktop do Windows 10 použijeme nástroj WinDynamicDesktop. Nástroj bude fungovat na základě místa, kde žijete, poté automaticky nastaví časy východu a západu slunce a změní tapetu podle času. K dispozici bude 16 výchozích tapet macOS Mojave.
Krok 1:
Kliknutím na odkaz níže si stáhnete nástroj WinDynamicDesktop do svého počítače.
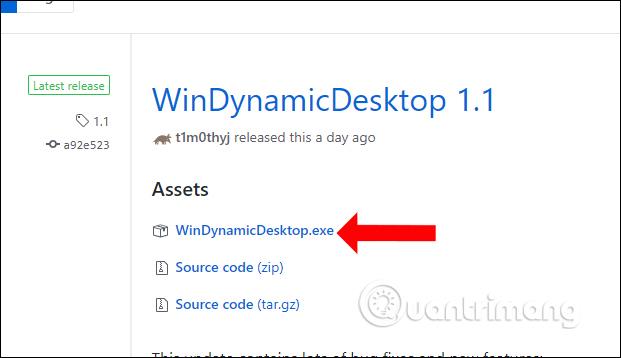
Krok 2:
Po stažení klikněte na soubor .exe a nainstalujte nástroj Dynamic Desktop do počítače. Klikněte pravým tlačítkem na soubor a vyberte Spustit jako správce, chcete-li spustit nástroj s právy správce systému.
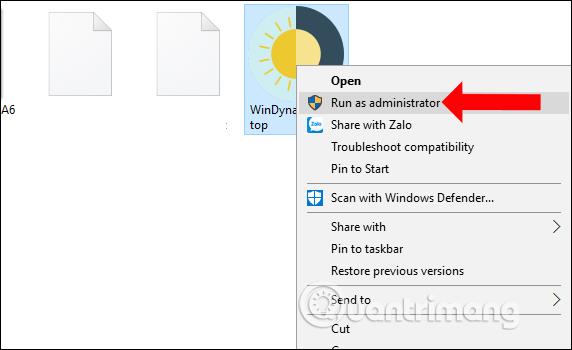
Nástroj poté stáhne obrázek pro použití. Tento proces vyžaduje připojení k síti ke stažení dat.
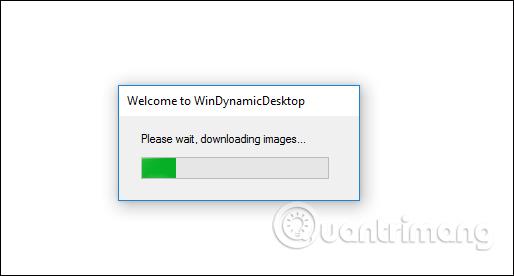
Krok 3:
Dále zadejte svou aktuální polohu a stiskněte tlačítko OK.
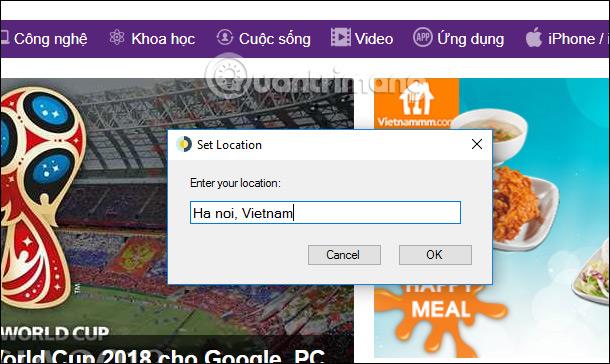
Když nástroj Dynamic Desktop určí správné umístění, zobrazí se zpráva, jak je uvedeno níže.
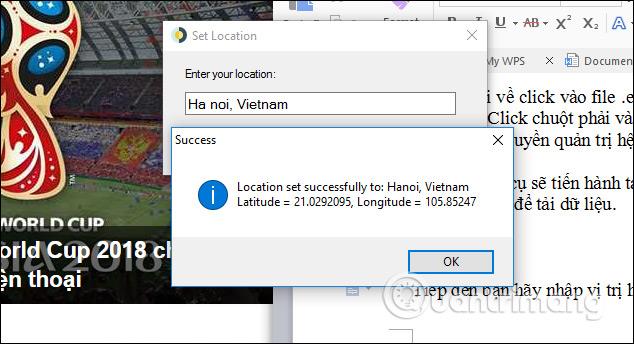
V tomto okamžiku poběží nástroj na pozadí v systému Klikněte na systémovou lištu a zobrazí se ikona Dynamic Desktop.
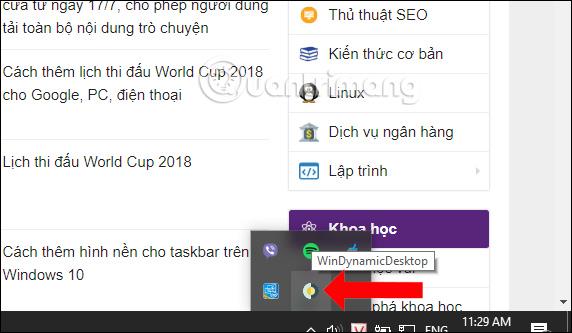
Tapeta se automaticky použije v počítači a my už nebudeme muset nic dělat.

Při přístupu do složky Obrázky v Stahování uvidíte konfigurační soubor a 16 dostupných obrázků, které se mění v reálném čase. Obrázky automaticky změní barvu pozadí na základě aktuálního času a místa, které jsme zadali dříve.
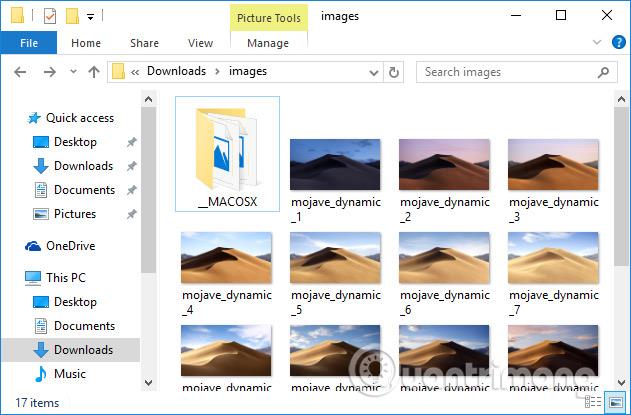
Krok 4:
Pokud chcete změnit umístění, klikněte pravým tlačítkem myši na ikonu Dynamic Desktop pod systémovou lištou a vyberte Aktualizovat umístění . Změní se také lišta pro zadání pozice.
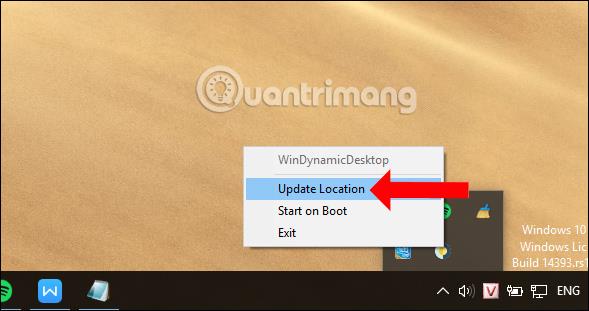
Přestože tento nástroj neumožňuje změnu jiných kolekcí tapet, je docela zajímavé, že obrázky se automaticky mění v reálném čase, namísto náhodné změny tapety ve Windows. Doufejme, že v blízké budoucnosti výrobce přidá další tapety.
Vidět víc:
Přeji vám úspěch!
Kiosk Mode ve Windows 10 je režim pro použití pouze 1 aplikace nebo přístupu pouze k 1 webu s uživateli typu host.
Tato příručka vám ukáže, jak změnit nebo obnovit výchozí umístění složky Camera Roll ve Windows 10.
Úprava souboru hosts může způsobit, že nebudete moci přistupovat k Internetu, pokud soubor není správně upraven. Následující článek vás provede úpravou souboru hosts ve Windows 10.
Snížení velikosti a kapacity fotografií vám usnadní jejich sdílení nebo posílání komukoli. Zejména v systému Windows 10 můžete hromadně měnit velikost fotografií pomocí několika jednoduchých kroků.
Pokud nepotřebujete zobrazovat nedávno navštívené položky a místa z důvodu bezpečnosti nebo ochrany soukromí, můžete to snadno vypnout.
Microsoft právě vydal aktualizaci Windows 10 Anniversary Update s mnoha vylepšeními a novými funkcemi. V této nové aktualizaci uvidíte spoustu změn. Od podpory stylusu Windows Ink po podporu rozšíření prohlížeče Microsoft Edge byly výrazně vylepšeny také nabídky Start a Cortana.
Jedno místo pro ovládání mnoha operací přímo na systémové liště.
V systému Windows 10 si můžete stáhnout a nainstalovat šablony zásad skupiny pro správu nastavení Microsoft Edge a tato příručka vám ukáže postup.
Tmavý režim je rozhraní s tmavým pozadím ve Windows 10, které pomáhá počítači šetřit energii baterie a snižuje dopad na oči uživatele.
Hlavní panel má omezený prostor, a pokud pravidelně pracujete s více aplikacemi, může vám rychle dojít místo na připnutí dalších oblíbených aplikací.









