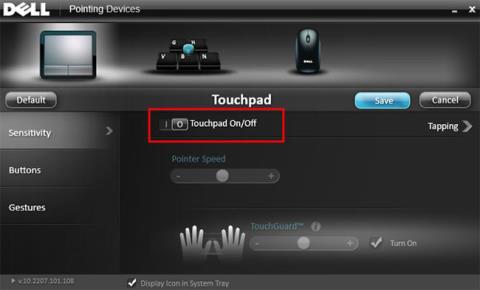Touchpad je velmi užitečný nástroj, protože uživatelé mohou snadno pracovat kdekoli, aniž by s sebou museli nosit myš. V některých případech, kdy je na notebooku se systémem Windows nutné použít myš s bluetooth nebo drátovou myš, se však myš s touchpadem zdá být nadbytečná a v případě náhodného dotyku způsobí uživateli potíže. Naštěstí však existuje jednoduché nastavení, které pomáhá systému Windows automaticky deaktivovat touchpad, jakmile je k počítači připojena myš.
1. Při připojování myši prostřednictvím aplikace Nastavení vypněte touchpad
Obecně platí, že u většiny notebooků mohou uživatelé touchpad vypnout v Nastavení > Zařízení > Touchpad . V části Touchpad můžete toto nastavení deaktivovat výběrem možnosti Nechat touchpad zapnutý, když je připojena myš .
Kdykoli k počítači připojíte kabelovou myš nebo myš Bluetooth, touchpad se automaticky vypne.
Tuto možnost však nemají všechny počítače s Windows 10. U různých výrobců počítačů se také liší nastavení pro zapnutí a vypnutí touchpadu. Například na počítačích Dell musíte přejít do Nastavení > Zařízení > Myš a touchpad a kliknutím na Další možnosti myši otevřít Vlastnosti myši Dell . Toto okno můžete také otevřít ve Správci úloh.
Klikněte na odkaz Klepnutím změňte nastavení dotykové podložky Dell . Režim Dell TouchGuard můžete zapnout, abyste zabránili nechtěným gestům při psaní, nebo pokud jej nechcete úplně používat, můžete jej vypnout.

2. Při připojování myši pomocí ovládacího panelu vypněte touchpad
Systém Windows můžete také nakonfigurovat tak, aby automaticky deaktivoval touchpad při připojení externí myši k počítači prostřednictvím starého nastavení myši v Ovládacích panelech .
Poznámka : Tato metoda funguje ve Windows 10, 8 a 7.
Krok 1 : Otevřete nabídku Start.
Krok 2 : Zadejte název aplikace a otevřete Ovládací panely .
Krok 3 : Najděte a vyberte možnost Myš .
Krok 4 : Najděte kartu ELAN nebo Nastavení zařízení .
Krok 5 : Nyní najděte možnost „Zakázat, když je externí ukazovací zařízení USB připojeno“ nebo „Zakázat interní ukazovací zařízení, když je připojeno externí ukazovací zařízení USB“ a zaškrtněte příslušné políčko vedle ní.

Najděte a zaškrtněte možnost „Zakázat, když je externí ukazovací zařízení USB připojeno“ nebo „Zakázat interní polohovací zařízení, když je připojeno externí polohovací zařízení USB“
Krok 6 : Klepnutím na tlačítko OK uložte změny.
Hotovo! Od této chvíle, kdykoli připojíte externí myš, touchpad se automaticky deaktivuje.
3. Upravte registr a deaktivujte touchpad při připojení externí myši
Můžete také provést úpravy registru a automaticky vypnout touchpad, když je připojena externí myš. Ačkoli je tato metoda velmi snadná, článek doporučuje před provedením jakýchkoli změn zálohovat registr.
Krok 1 : Stisknutím Win+ Rotevřete dialogové okno Spustit .
Krok 2 : Zadejte regedit a stiskněte Enter.
Krok 3 : Přejděte na následující místo.
HKEY_LOCAL_MACHINE\SOFTWARE\Synaptics\SynTPEnh
Krok 4 : Na pravém panelu vyberte Nový > Hodnota DWORD (32bitová) .
Krok 5 : Pojmenujte hodnotu DisableIntPDFeature.
Krok 6 : Dvakrát klikněte na právě vytvořenou hodnotu.
Krok 7 : Do pole s údaji o hodnotě zadejte 33 .
Krok 8 : Klepnutím na tlačítko OK uložte změny.
Restartování systému znamená dokončení všech operací. Touchpad bude deaktivován pokaždé, když připojíte myš.
Chcete deaktivovat touchpad při používání externí myši? Chcete-li používat myš, aniž by vás touchpad dále obtěžoval, postupujte podle výše uvedených metod. Velmi jednoduché, že?
Můžete se poradit: