Jak aktivovat Windows Sandbox v systému Windows 11

Windows Sandbox je miniaturní prostředí Windows ve vašem počítači se systémem Windows.

Windows Sandbox je miniaturní prostředí Windows ve vašem počítači se systémem Windows. Díky své povaze „sandbox“ se Windows Sandbox používá paralelně, ale zcela izolovaně od vašeho hlavního operačního systému. Sandbox se proto často používá k testování souborů .exe podezřelých z virů, softwaru, který může obsahovat škodlivý kód nebo nespolehlivé odkazy...
V tomto článku vám Tips.BlogCafeIT ukáže, jak aktivovat Windows Sandbox ve Windows 11 . Pokud používáte Windows 10, přečtěte si článek níže:
Některé podmínky, aby bylo možné používat Windows Sandbox
Jak povolit Windows Sandbox pomocí funkcí Windows
Nejjednodušší způsob, jak zapnout Windows Sandbox, je použít Windows Sandbox. Postupujte podle těchto kroků:
Krok 1 : Stiskněte tlačítko Win na klávesnici nebo klikněte na tlačítko Start a zadejte Funkce systému Windows . V poli s výsledky hledání klikněte na možnost Zapnout nebo vypnout funkce systému Windows .
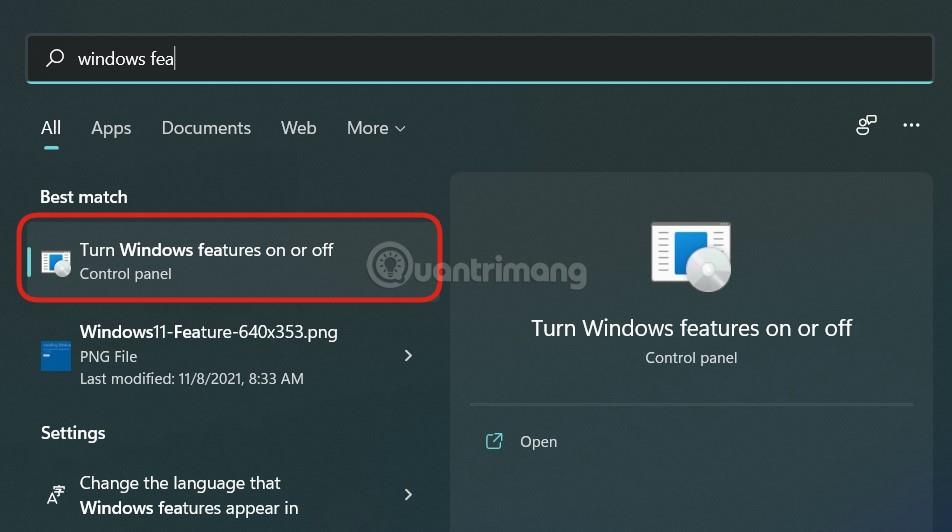
Krok 2 : V nově otevřeném okně Funkce Windows přejděte dolů a vyhledejte Windows Sandbox . Klikněte na zaškrtávací políčko vedle funkce Windows Sandbox a poté klikněte na OK pro potvrzení aktivace.
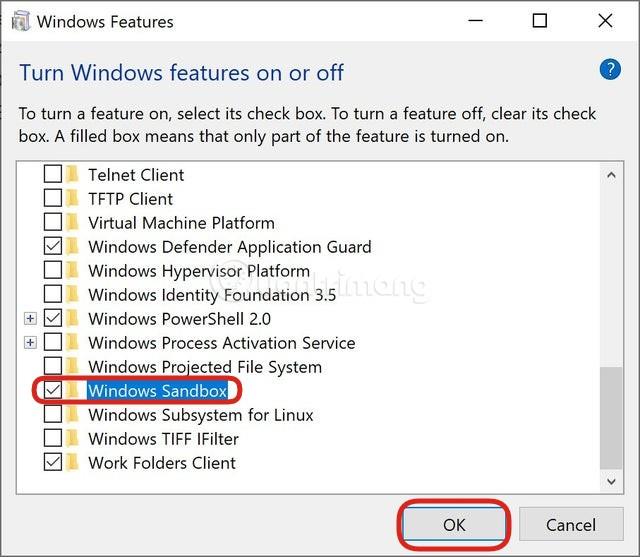
Krok 3 : Váš počítač možná bude nutné restartovat, aby bylo možné nainstalovat a aktualizovat další nezbytný software. Stisknutím potvrzovacích tlačítek restartujte zařízení.
Krok 4 : Po spuštění stiskněte tlačítko Win na klávesnici nebo klikněte na tlačítko Start a zadejte Windows Sandbox. Ve výsledcích hledání klikněte pravým tlačítkem na Windows Sandbox a začněte výběrem Spustit jako správce .
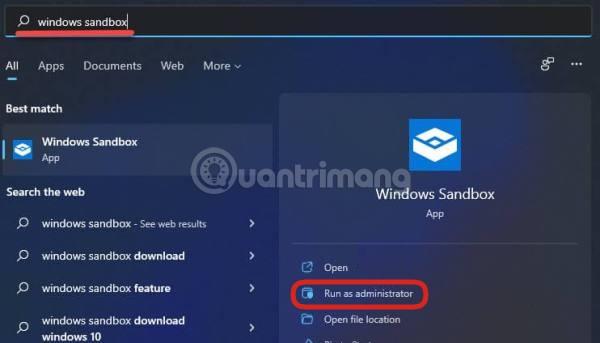
To je vše, nyní si můžete volně hrát, aniž byste se museli obávat poškození hlavní verze Windows 11 na vašem počítači.
Povolte nebo zakažte Windows Sandbox ve Windows 11 pomocí PowerShell
Chcete-li ovládat Windows Sandbox pomocí prostředí PowerShell, postupujte podle těchto pokynů:
Krok 1 : Stiskněte tlačítko Win na klávesnici nebo klikněte na tlačítko Start , zadejte PowerShell a začněte výběrem možnosti Spustit jako správce .
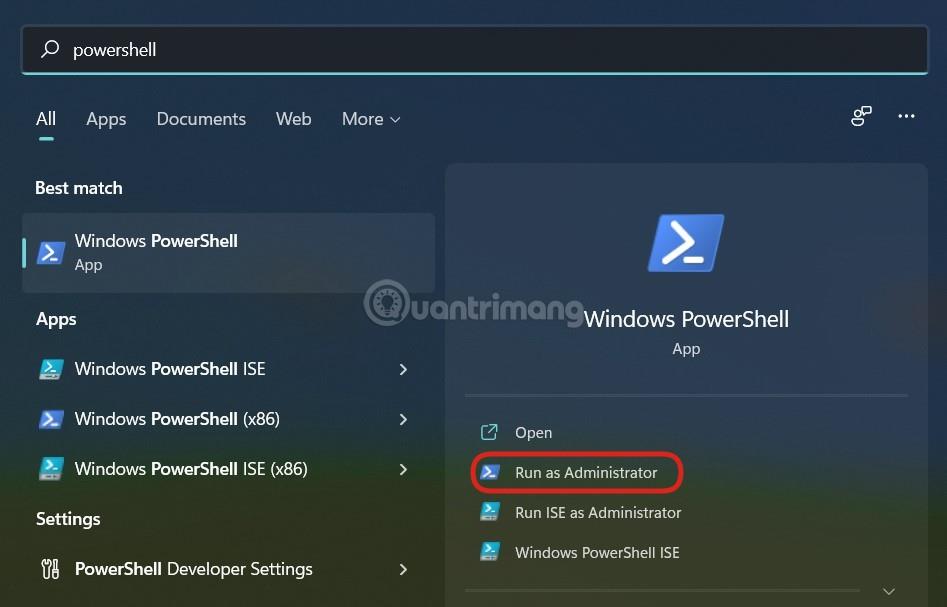
B2 : Chcete-li zapnout Windows Sandbox , zkopírujte a vložte následující příkazový řádek do prostředí PowerShell a stiskněte klávesu Enter:
Enable-WindowsOptionalFeature –FeatureName "Containers-DisposableClientVM" -All -Online
Krok 3 : Chcete-li vypnout Windows Sandbox , použijte následující příkaz:
Disable-WindowsOptionalFeature –FeatureName "Containers-DisposableClientVM" -Online
Krok 4 : Pokud budete vyzváni k restartování počítače, stiskněte Y a poté Enter pro potvrzení.
Povolte nebo zakažte Windows Sandbox v systému Windows 11 pomocí příkazového řádku
Chcete-li povolit nebo zakázat Windows Sandbox pomocí příkazového řádku v systému Windows 11, postupujte podle těchto pokynů:
Krok 1 : Stiskněte tlačítko Win na klávesnici nebo klikněte na tlačítko Start , zadejte příkazový řádek a začněte výběrem možnosti Spustit jako správce .
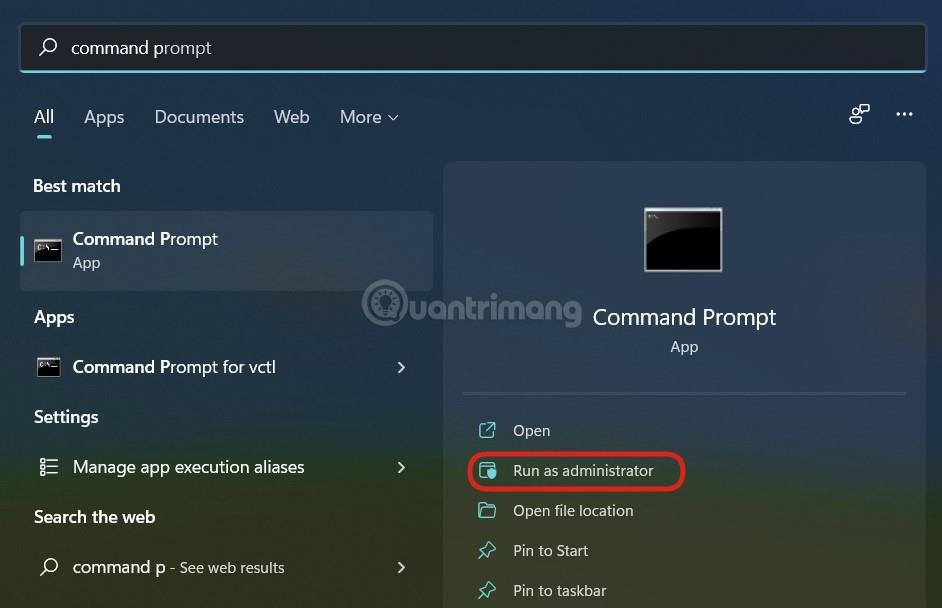
B2 : Chcete-li zapnout Windows Sandbox , zkopírujte a vložte následující příkazový řádek do příkazového řádku a stiskněte klávesu Enter:
Dism /online /Enable-Feature /FeatureName:"Containers-DisposableClientVM" -All
Krok 3 : Chcete-li vypnout Windows Sandbox , použijte následující příkaz:
Dism /online /Disable-Feature /FeatureName:"Containers-DisposableClientVM"
Krok 4 : Pokud budete vyzváni k restartování počítače, stiskněte Y a poté Enter pro potvrzení.
Tips.BlogCafeIT vás tedy vedly k tomu, jak zapnout Windows Sandbox ve Windows 11. Přejeme vám úspěch!
Kiosk Mode ve Windows 10 je režim pro použití pouze 1 aplikace nebo přístupu pouze k 1 webu s uživateli typu host.
Tato příručka vám ukáže, jak změnit nebo obnovit výchozí umístění složky Camera Roll ve Windows 10.
Úprava souboru hosts může způsobit, že nebudete moci přistupovat k Internetu, pokud soubor není správně upraven. Následující článek vás provede úpravou souboru hosts ve Windows 10.
Snížení velikosti a kapacity fotografií vám usnadní jejich sdílení nebo posílání komukoli. Zejména v systému Windows 10 můžete hromadně měnit velikost fotografií pomocí několika jednoduchých kroků.
Pokud nepotřebujete zobrazovat nedávno navštívené položky a místa z důvodu bezpečnosti nebo ochrany soukromí, můžete to snadno vypnout.
Microsoft právě vydal aktualizaci Windows 10 Anniversary Update s mnoha vylepšeními a novými funkcemi. V této nové aktualizaci uvidíte spoustu změn. Od podpory stylusu Windows Ink po podporu rozšíření prohlížeče Microsoft Edge byly výrazně vylepšeny také nabídky Start a Cortana.
Jedno místo pro ovládání mnoha operací přímo na systémové liště.
V systému Windows 10 si můžete stáhnout a nainstalovat šablony zásad skupiny pro správu nastavení Microsoft Edge a tato příručka vám ukáže postup.
Tmavý režim je rozhraní s tmavým pozadím ve Windows 10, které pomáhá počítači šetřit energii baterie a snižuje dopad na oči uživatele.
Hlavní panel má omezený prostor, a pokud pravidelně pracujete s více aplikacemi, může vám rychle dojít místo na připnutí dalších oblíbených aplikací.









