Jak aktivovat virtuální touchpad Windows 10 Creators Update

Virtuální touchpad na Windows 10 Creators Update je virtuální touchpad speciálně pro zařízení s dotykovými obrazovkami.

Virtuální touchpad je virtuální touchpad speciálně pro operační systém Windows 10 Creators Update a lze jej používat pouze na zařízeních s dotykovými obrazovkami. Tato funkce má pro uživatele mnoho přizpůsobení a nastavení, zejména v případě, že má touchpad problémy nebo dotyková obrazovka má chyby.
Chcete-li však tuto funkci používat, váš počítač musí aktualizovat na Windows 10 Creators Update. Virtuální touchpad se bude týkat pouze zařízení, která podporují dotykové obrazovky. Níže uvedený článek vás provede aktivací a přizpůsobením virtuálního touchpadu na Windows 10 Creators Update.
Krok 1:
Nejprve pro aktivaci klikněte pravým tlačítkem myši na hlavní panel a vyberte Zobrazit tlačítko touchpadu .
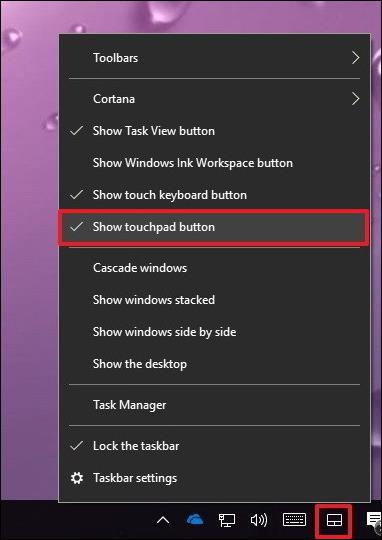
Krok 2:
Po otevření virtuálního touchpadu na počítači se na hlavním panelu objeví ikona touchpadu se 3 hlavními funkcemi, včetně levé myši, pravé myši a touchpadu podobně jako na notebooku.
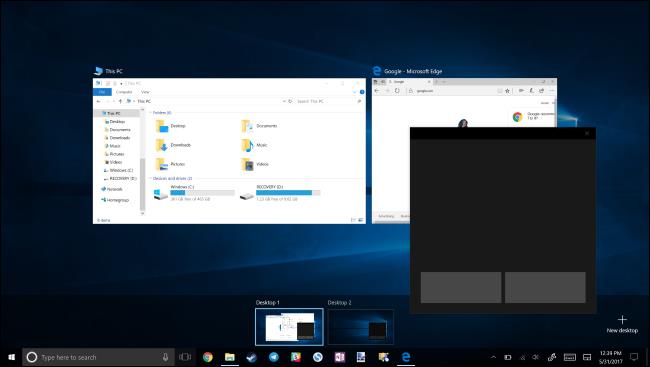
Virtuální touchpad může fungovat na jakékoli obrazovce počítače a fungovat jako virtuální klávesnice. K použití stačí kliknout na ikonu Touchpadu na hlavním panelu.
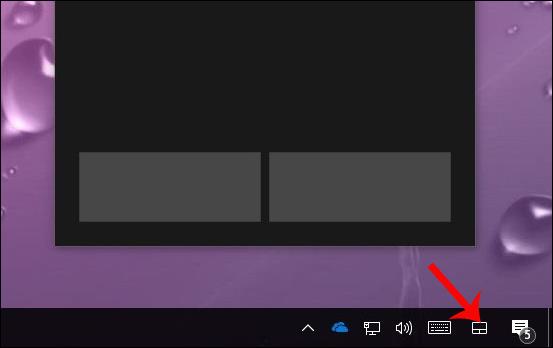
Krok 3:
Chcete-li přizpůsobit virtuální touchpad, stisknutím kombinace kláves Windows + I otevřete rozhraní Nastavení systému Windows . Poté klikněte na Zařízení .
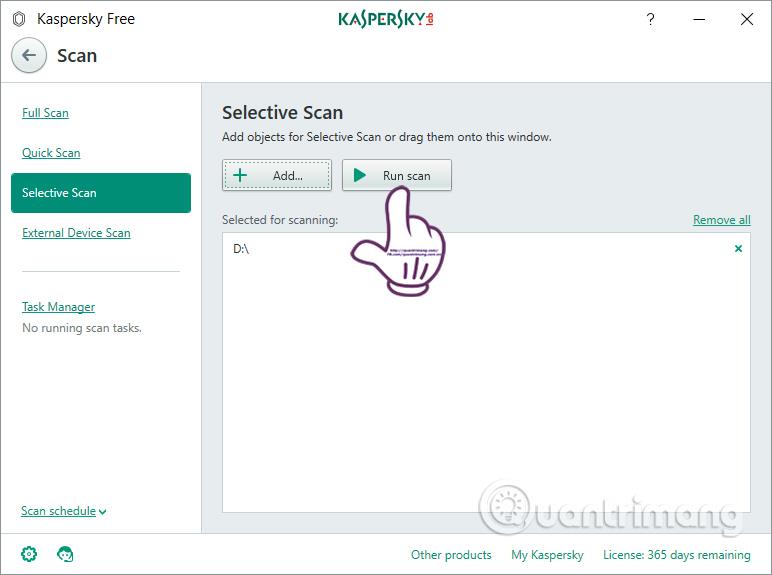
Krok 4:
V novém rozhraní klikněte na Touchpad v seznamu na levé straně rozhraní. Když je virtuální touchpad úspěšně aktivován, objeví se touchpad s nastaveními, jak je znázorněno na obrázku, aby si je uživatelé mohli přizpůsobit.
Zde si můžeme vybrat rychlost pro virtuální dotyk, zvolit provádění operací 1 prstem, 2 prsty nebo 3 prsty současně a používat multidotykový virtuální touchpad.
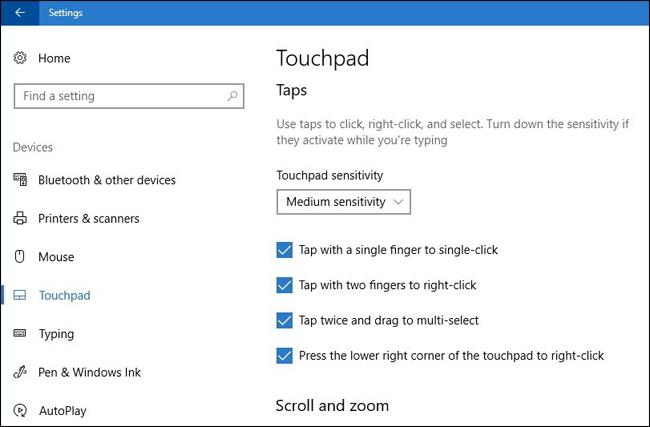
Krok 5 :
Dále upravíme operaci Posouvání a přibližování pomocí 2 prstů pro oddálení nebo zvětšení obrázku. Dále můžete upravit akci prováděnou 3 prsty s mnoha různými možnostmi nastavení.
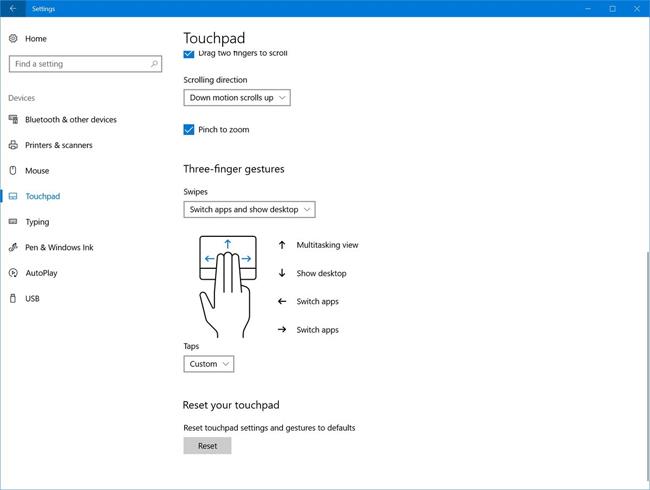
Krok 6:
Po nastavení operace 3 prsty přejdete k úpravě operace pro 4 prsty. V případě, že se chcete vrátit k předchozímu nastavení, stačí stisknout tlačítko Reset .
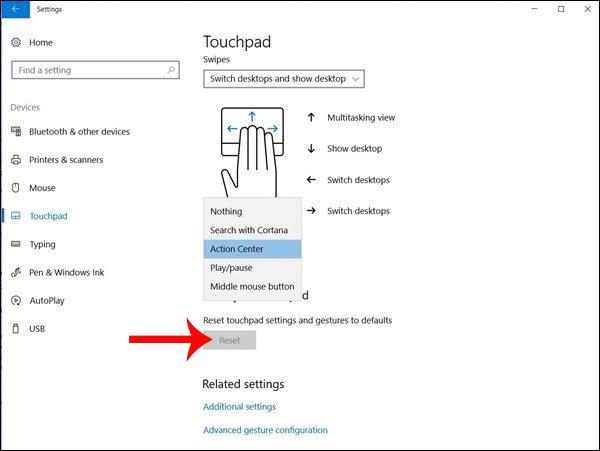
Na další položky přizpůsobení pro virtuální touchpad se můžeme odkázat v článku Jak přizpůsobit touchpad v aktualizaci Windows 10 Creators Update . Implementační rozhraní bude stejné, takže jej můžete sledovat.
Další možnost, kterou lze použít v aktualizaci Windows 10 Creators Update se zařízeními s dotykovou obrazovkou, když má touchpad při používání problémy. Obecně se použití virtuálního touchpadu neliší od touchpadu, kroky k nastavení gest jsou stále podobné.
Přeji vám úspěch!
Kiosk Mode ve Windows 10 je režim pro použití pouze 1 aplikace nebo přístupu pouze k 1 webu s uživateli typu host.
Tato příručka vám ukáže, jak změnit nebo obnovit výchozí umístění složky Camera Roll ve Windows 10.
Úprava souboru hosts může způsobit, že nebudete moci přistupovat k Internetu, pokud soubor není správně upraven. Následující článek vás provede úpravou souboru hosts ve Windows 10.
Snížení velikosti a kapacity fotografií vám usnadní jejich sdílení nebo posílání komukoli. Zejména v systému Windows 10 můžete hromadně měnit velikost fotografií pomocí několika jednoduchých kroků.
Pokud nepotřebujete zobrazovat nedávno navštívené položky a místa z důvodu bezpečnosti nebo ochrany soukromí, můžete to snadno vypnout.
Microsoft právě vydal aktualizaci Windows 10 Anniversary Update s mnoha vylepšeními a novými funkcemi. V této nové aktualizaci uvidíte spoustu změn. Od podpory stylusu Windows Ink po podporu rozšíření prohlížeče Microsoft Edge byly výrazně vylepšeny také nabídky Start a Cortana.
Jedno místo pro ovládání mnoha operací přímo na systémové liště.
V systému Windows 10 si můžete stáhnout a nainstalovat šablony zásad skupiny pro správu nastavení Microsoft Edge a tato příručka vám ukáže postup.
Tmavý režim je rozhraní s tmavým pozadím ve Windows 10, které pomáhá počítači šetřit energii baterie a snižuje dopad na oči uživatele.
Hlavní panel má omezený prostor, a pokud pravidelně pracujete s více aplikacemi, může vám rychle dojít místo na připnutí dalších oblíbených aplikací.









