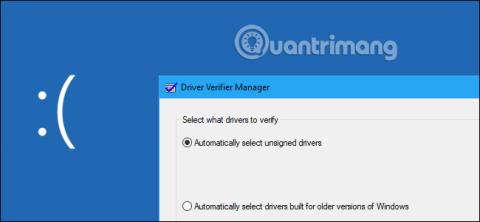Windows má nástroj "Driver Verifier", který může pomoci zkontrolovat ovladače pro vaše zařízení. Detekuje špatné ovladače, protože jakékoli nalezené problémy mohou způsobit okamžitou modrou obrazovku smrti . Proto by většina uživatelů počítačů měla být opatrná.
Tento nástroj existuje již od Windows 2000 a XP a dnes je stále součástí Windows 10 .
Další informace o Driver Verifier ve Windows 10
Driver Verifier je hlavně pro vývojáře
Podle poznámek pro vývojáře společnosti Microsoft je Driver Verifier užitečným nástrojem pro vývojáře, kteří vytvářejí a testují ovladače zařízení. Tento nástroj pomáhá vývojářům najít problémy s ovladači a opravit je.
Driver Verifier může provádět řadu testů, které Microsoft uvádí na svých webových stránkách. Driver Verifier může například přidělit většinu požadavků na paměť ovladači z vybrané oblasti paměti a monitorovat problémy v této paměti. Driver Verifier může způsobit, že náhodné požadavky na paměť selžou při kontrole, zda ovladač funguje správně v situacích nízkého využití zdrojů. Driver Verifier může také kontrolovat úniky paměti, zranitelnosti zabezpečení a další problémy.
Jedná se o užitečný nástroj pro vývojáře, takže běžní uživatelé jej téměř jistě nevyužijí. Tento nástroj pouze zdůrazňuje kontrolu softwaru ovladače pro zařízení. Neklade důraz na hardware, takže nemusí najít žádné problémy, i když máte hardwarovou komponentu, která má problémy.
Počítačové ovladače lze plně otestovat
V moderním systému Windows téměř jistě používáte ověřené ovladače. Moderní 64bitové verze Windows 10 také vyžadují ověřené ovladače. Tyto ověřené ovladače procházejí testováním Windows Hardware Quality Labs (WHQL) a měly by být poměrně stabilní.
Když spustíte Driver Verifier, můžete mu říct, aby kontroloval pouze neověřené ovladače. Driver Verifier vás s největší pravděpodobností upozorní, že v systému nemáte žádné neověřené ovladače.

Driver Verifier může způsobit problémy
Pokud váš počítač stále funguje dobře, není důvod spouštět Driver Verifier, pokud nevyvíjíte ovladač. I když zjistí problémy, Driver Verifier stále zdůrazňuje ovladače. Tento druh přísného testování téměř jistě najde nějaké problémy s ovladačem, pokud nějaké existují, s výjimkou ovladačů, u kterých je nepravděpodobné, že by při pravidelném používání způsobovaly nějaké skutečné problémy.
Driver Verifier může také způsobit selhání systému Windows. Pokud je nalezen problém s ovladačem, zobrazí se modrá obrazovka smrti. Dokumentace společnosti Microsoft říká, že byste tento nástroj neměli spouštět na běžném počítači. Říká, že "Ověřovač ovladačů byste měli spouštět pouze na testovacích počítačích nebo počítačích, které testujete a ladíte". Nemá to být nástroj, který uživatelům pomáhá pravidelně kontrolovat problémy s ovladači v produkčních systémech.
Pokud nastavení ověřovače ovladačů způsobí modrou obrazovku smrti pokaždé, když se váš počítač zavede, nemusí být možné spustit normálně. Můžete zkusit restartovat v nouzovém režimu a vypnout Driver Verifier.
Kdy byste mohli chtít spustit Driver Verifier?
Pokud zaznamenáte modré obrazovky smrti a další systémové problémy nebo máte podezření, že problémem může být vadný ovladač, můžete spustit Driver Verifier a získat další informace. Pokud například spustíte Driver Verifier a zobrazí se modrá obrazovka s chybovou zprávou smrti, BSOD vám může sdělit název souboru ovladače, který vám řekne, který ovladač způsobuje problém. Tento ovladač pravděpodobně způsobuje další problémy v systému.
S tím jsou však spojeny dva problémy. Jednak to mohlo být způsobeno věkem testovaného řidiče. Systémové chyby jsou pravděpodobně způsobeny vadným hardwarem, malwarem nebo vadným operačním systémem, nikoli ovladači zařízení. Za druhé, můžete prozkoumat základní důvod BSOD, který spustil celý současný nepořádek, a pravděpodobně vás zavede k chybnému ovladači, pokud nějaký existuje.
Pokud jste nedávno aktualizovali konkrétní ovladač a máte problémy, může být příčinou tento ovladač. Můžete se však snadno vrátit a opravit daný ovladač nebo provést obnovení systému . Oba vám šetří čas ve srovnání s používáním Driver Verifier.
Pokud se snažíte identifikovat špatný ovladač, který problém způsobuje, můžete pouze zkusit jinou verzi tohoto ovladače zařízení a doufat, že problém s ovladačem je vyřešen. V opačném případě odstraňte příslušné hardwarové zařízení z počítače.
Jak spustit Driver Verifier?
Upozornění : Před spuštěním tohoto nástroje byste měli vytvořit bod obnovení systému . Od tohoto bodu můžete obnovit, pokud narazíte na vážné problémy.
Tento nástroj můžete skutečně spustit, pokud chcete (ale jak bylo varováno, neměli byste to dělat). Chcete-li to provést, otevřete okno příkazového řádku nebo PowerShell s právy správce. Ve Windows 10 klikněte pravým tlačítkem na tlačítko Start a vyberte „ Windows PowerShell (Admin) “.

Na výzvu zadejte ověřovatel a stiskněte Enter.
(V systému Windows 10 můžete také otevřít nabídku Start , do vyhledávacího pole nabídky Start zadejte ověřovatel a stiskněte klávesu Enter. Oficiální dokumentace společnosti Microsoft však z mnoha důvodů doporučuje používat příkazový řádek).

Vyberte „ Vytvořit standardní nastavení “ a poté klikněte na „Další“.
Místo toho můžete vybrat „ Vytvořit vlastní nastavení (pro vývojáře kódu) “, pokud chcete vybrat jednotlivé kontroly, které se mají použít pro váš ovladač.

Vyberte ovladač, který chcete otestovat. " Automaticky vybrat nepodepsané ovladače " zkontroluje, zda v systému nejsou žádné neověřené ovladače. „ Automaticky vybrat ovladače vytvořené pro starší verze systému Windows “ zkontroluje přítomnost ovladačů navržených pro starší verze systému Windows. Po výběru této možnosti se zobrazí seznam typů ovladačů. Na moderních počítačích vám Windows s největší pravděpodobností oznámí, že v systému nejsou nainstalovány žádné ovladače.

Můžete také vybrat " Vybrat názvy ovladačů ze seznamu " a zobrazit seznam nainstalovaných ovladačů a vybrat jednotlivé ovladače.
Pro nejdůkladnější kontrolu můžete dokonce vybrat možnost „ Vybrat názvy ovladačů ze seznamu “ a zkontrolovat vše.
Pravděpodobně nebudete muset kontrolovat žádné ovladače Microsoft dodávané se systémem Windows. Chcete-li se vyhnout ovladačům Microsoft, vyberte „ Vybrat názvy ovladačů ze seznamu “ a vyberte ovladače, které neposkytuje „Microsoft Corporation“.
Po výběru ovladače, který chcete otestovat, klikněte na „Dokončit“. Před zahájením testu budete muset restartovat počítač.

Po restartu začne Driver Verifier kontrolovat vaše ovladače na pozadí. Některé typy problémů souvisejících s ovladači povedou k problémům okamžitě, zatímco jiné problémy nemusí vykazovat žádné známky, dokud nebudete počítač nějakou dobu používat.
Budete vědět, zda byl nalezen problém, protože váš počítač spadne a zobrazí se chybová zpráva na modré obrazovce. Chyby na obrazovce mohou zobrazit další informace o přesném souboru ovladače způsobujícího problém a informace o modré obrazovce smrti můžete také najít prozkoumáním výpisu paměti systému Windows, který se vytvoří poté, co váš počítač zobrazí BSOD.
Jak vypnout Driver Verifier

Chcete-li se dozvědět, jak zakázat Driver Verifier, přečtěte si následující článek: Jak používat Driver Verifier v systému Windows 10
Vidět víc: