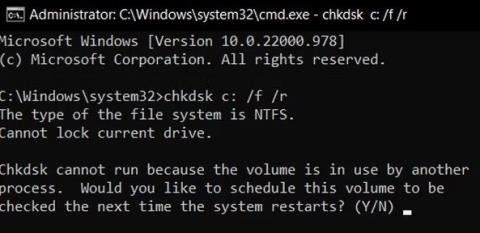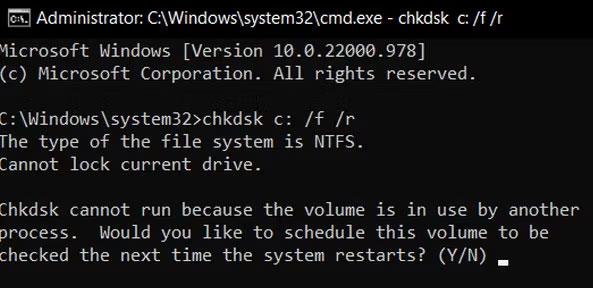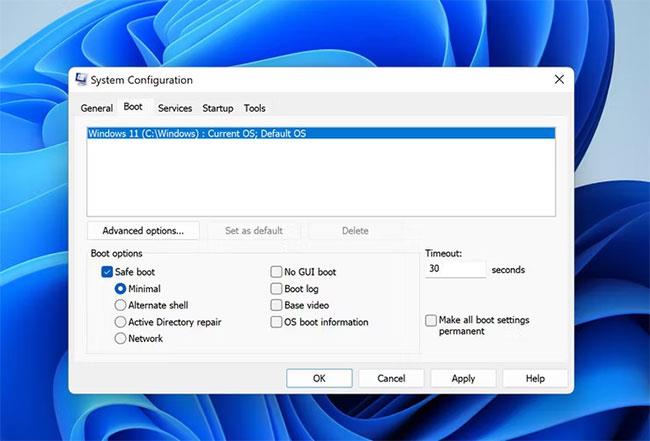Soubor fItmgr.sys, také známý jako soubor Správce filtrů souborového systému společnosti Microsoft, je zodpovědný za zajištění, že data na pevném disku jsou čitelná a přesná. Pokud váš operační systém nemůže číst data na vašem pevném disku kvůli problému se souborem fItmr.sys, může se objevit modrá obrazovka smrti (BSOD), kde se jako viník uvádí fItmr.sys.
Tyto problémy jsou často způsobeny poškozenými/zastaralými ovladači nebo problémy s hardwarem. Níže jsou v článku uvedeny některé metody odstraňování problémů, které můžete zkusit opravit tuto chybu modré obrazovky, o které se diskutuje.
1. Zkontrolujte hardwarové problémy
Než budete pokračovat v této metodě, měli byste restartovat počítač. Vyskytly se případy, kdy k chybě došlo, protože soubor fItmr.sys nebyl správně inicializován. Pokud se problém objeví i po spuštění, postupujte podle níže uvedených kroků.
První věc, kterou byste měli udělat, je zkontrolovat, zda váš počítač neobsahuje vadný hardware, který by mohl být příčinou problému. Pokud se chyba začne vyskytovat po migraci starých hardwarových komponent na nové, může to být příčinou problému.
Můžete zkusit přepnout zpět na starý hardware nebo zkusit nový hardware na jiném zařízení.
Další věc, kterou můžete udělat, je spustit kontrolu nástrojem CHKDSK , která dokáže analyzovat chyby na vašem pevném disku a ty zjištěné opravit. Postupujte podle těchto kroků:
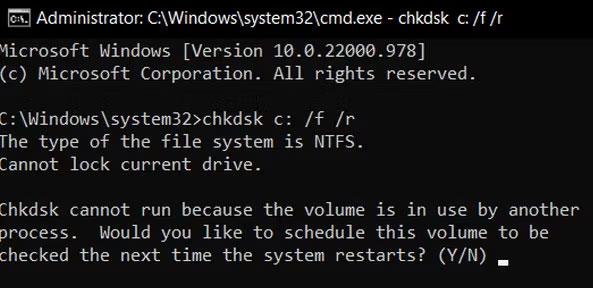
Zkontrolujte hardwarové problémy
2. Opravte ovladač zařízení
Pokud problém není způsoben hardwarem, další věcí, kterou byste měli zkontrolovat, je ovladač zařízení. Tento chybový kód bohužel neurčuje, který ovladač může mít problém, takže musíte aktualizovat všechny důležité ovladače.
Můžete to provést ručně pomocí Správce zařízení nebo můžete použít nástroj třetí strany, který dokáže prohledat váš systém, zda neobsahuje zastaralé nebo poškozené ovladače, a poté je aktualizovat/instalovat.
Pokud se rozhodnete to provést ručně, zobrazí se pokyny, jak aktualizovat ovladače v systému Windows . Pokud se problém začal vyskytovat po aktualizaci/instalaci ovladače, můžete přejít na nižší verzi nebo odinstalovat problematický ovladač a zjistit, zda to pomůže.
Pokud však chcete tuto úlohu zadat externímu nástroji, je třeba zvážit několik možností:
- DriverFix – Tento nástroj prohledá systém, zda neobsahuje zastaralé/poškozené ovladače a doporučí aktualizace oficiálně vydané výrobcem. Vše, co musíte udělat, je poskytnout nástroji přístup k potřebným souborům a on automaticky nainstaluje ovladač za vás.
- Driver Easy – Je to další jednoduchý nástroj, který identifikuje ovladače, které je třeba aktualizovat nebo přeinstalovat. Existují dvě verze; zdarma a placené.
- Ashampoo Driver Updater – Tento program prohledá váš hardware a ovladače a poté nainstaluje nejnovější aktualizace všech zastaralých ovladačů, které mohou být v systému skryté.
Rozsáhlejší seznam naleznete v příručce Quantrimang.com o nejlepších aktualizacích ovladačů pro Windows .
3. Vraťte zpět poslední změny
Pokud se chyba začala objevovat po provedení určitých změn v systému, můžete zkusit tyto změny vrátit zpět a zkontrolovat, zda se tím problém nevyřeší.
První věc, kterou byste měli udělat, je odinstalovat nejnovější aktualizace systému Windows. Aktualizace společnosti Microsoft mohou být někdy chybné a způsobit nové problémy v systému namísto řešení stávajících problémů.
Pokud odinstalování posledních aktualizací nepomůže, další věcí, kterou musíte udělat, je zkontrolovat, zda problém nezpůsobují nějaké nové nebo staré aplikace třetích stran. Za tímto účelem nejprve spusťte systém Windows do nouzového režimu .
Tento režim spouští systém Windows pouze se základní sadou ovladačů a programů, takže lze snadno určit, zda je viníkem aplikace na pozadí.
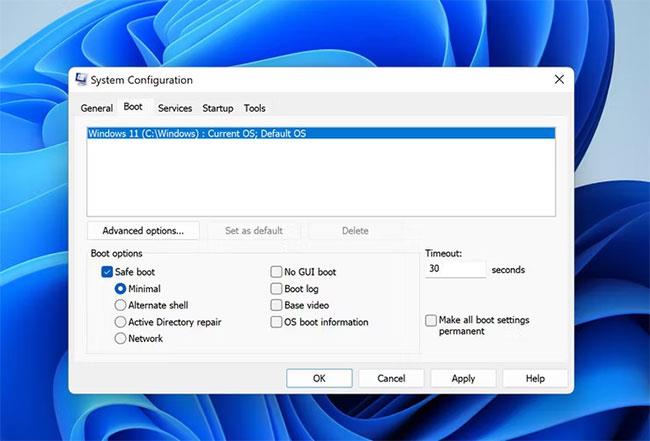
Spusťte systém Windows v nouzovém režimu
Jakmile jste v nouzovém režimu, zkontrolujte, zda se problém znovu neobjeví. Pokud ne, můžete zkusit odinstalovat všechny nedávno nainstalované aplikace, protože jsou s největší pravděpodobností viníkem.
Pokud si nejste jisti aplikacemi, přejděte na kartu Služby v dialogovém okně Konfigurace systému .
Nyní rozdělte služby na dvě části a povolte všechny služby v první části. Počkejte, až se chyba objeví znovu. Pokračujte v zužování rozsahu, dokud nenajdete viníka.
4. Kontaktujte podporu společnosti Microsoft
Pokud výše uvedené metody problém nevyřeší, můžete problém nahlásit oficiálnímu týmu podpory společnosti Microsoft. Doufejme, že vám pomohou určit přesnou příčinu problému a navrhnou správnou opravu. Kromě toho můžete také použít nástroj Prohlížeč událostí v systému Windows ke kontrole souboru protokolu BSOD, abyste sami identifikovali viníka.
Doufejme, že jedna z výše uvedených metod vyřešila váš problém. Článek důrazně doporučuje, abyste vždy aktualizovali ovladače zařízení, abyste se v budoucnu vyhnuli takovým problémům. Důležitá je také pravidelná instalace dostupných aktualizací systému, protože obsahují opravy a chrání váš systém.