Co je nového ve Windows 11? Nové funkce ve Win 11
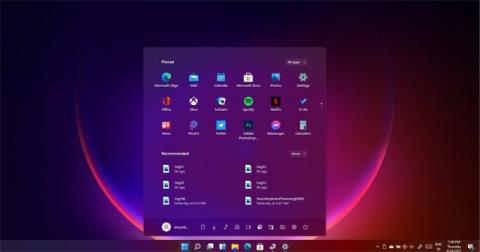
Windows 11 bude nejbezpečnější verzí Windows, mnohem rychlejší než jeho předchůdci. Níže je uveden seznam nových funkcí systému Windows 11.
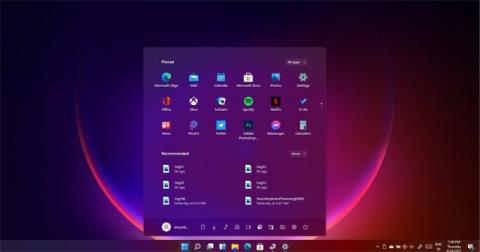
Windows 11 je jako přepracovaná verze, která se ze spouštěcího zvuku mění na nové ikony aplikací. Vylepšena je funkce „probuzení“ z režimu spánku, aktualizace Windows jsou až o 40 % menší a probíhají na pozadí a prohlížeče budou na tomto novém operačním systému také rychlejší.
Microsoft říká, že Windows 11 bude nejbezpečnější verzí Windows, mnohem rychlejší než jeho předchůdci. Níže je uveden seznam nových funkcí systému Windows 11.
Obsah článku
Windows 11 přichází se zcela novou nabídkou Start a hlavním panelem, jak vidíte na snímku obrazovky níže.
 .
.
Živé dlaždice byly nahrazeny ikonami, podobně jako u Androidu a iOS. Stále můžete posunout nabídku Start doleva a vybrat barvu zvýraznění pro přizpůsobení vzhledu a funkčnosti operačního systému.
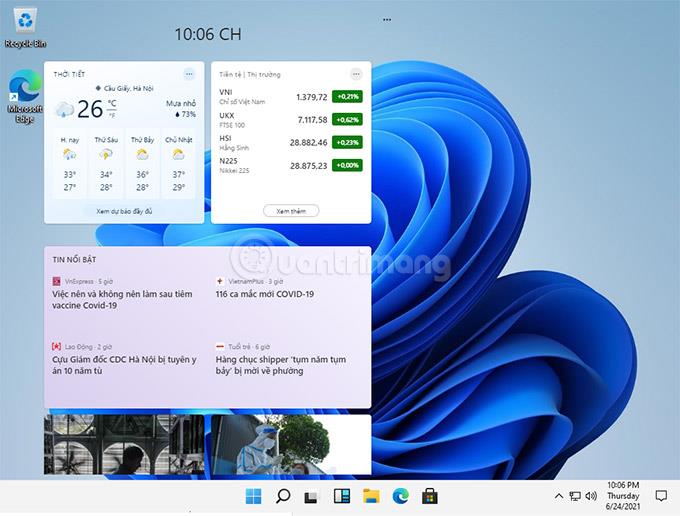
Společnost Microsoft představila widgety s umělou inteligencí, které přinášejí zprávy, předpovědi počasí a oblíbený obsah přímo na obrazovku. Ikona widgetu bude na hlavním panelu, stačí na ni kliknout a zobrazit informace.
Microsoft Store byl od základů přestavěn, aby se zvýšila rychlost, a přinesl nový obchod s aplikacemi pro Windows 11 a Windows 10. Uživatelé snadno objeví a nainstalují své oblíbené aplikace, hry, filmy a další.
Karta streamování nyní integruje více streamovacích služeb, což vám umožňuje streamovat obsah ze zařízení do televizoru.
Seznam aplikací se také rozšiřuje a umožňuje Win 32, PWA, UWP a další aplikace. Vývojáři mohou také používat svůj vlastní engine a ponechají si 100 % příjmů (pokud nějaké budou).
V obchodě bude k dispozici několik aplikací pro stolní počítače, včetně Adobe Creative Cloud, Microsoft Teams , TikTok, Poznámkový blok a Malování.
Nejzajímavějším oznámením je, že Windows 11 podporuje aplikace pro Android.
Díky technologii Intel vám Windows 11 umožní používat aplikace pro Android na vašem počítači. Jsou k dispozici v Microsoft Store prostřednictvím Amazon App Store.
Aplikace pro Android budou umístěny na hlavním panelu jako ostatní aplikace a okna aplikací můžete snadno přetahovat po obrazovce.
Společnost Microsoft přepracovala panel Schránka systému Windows , který umožňuje přidávat do aplikací obrázky GIF a emotikony. Namísto hledání GIF/emojis online můžete stisknutím Win+V spustit správce schránky a vybrat/prohledávat dokumenty pomocí vyhledávací lišty v nabídce, jak je znázorněno na obrázku níže.
Schránka Windows má také novou funkci nazvanou „vložit jako prostý text“. Jak víte, Windows 10 v současné době zachovává formátování textového obsahu, když je zkopírován z webu nebo pošty. Pokud obsah vložíte do jiné aplikace, jako je Word, uvidíte, že formátování je vypnuté.
Ve Windows 11 mohou uživatelé otevřít nabídku schránky (Win + V) a vložit obsah jako prostý text, čímž odstraní veškeré nežádoucí formátování.
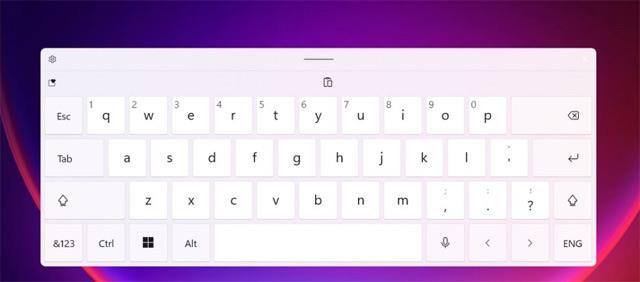
Nakonec Microsoft také přepracoval virtuální klávesnici na Windows. Nyní můžete přepínat mezi několika rozloženími klávesnice. Pokud není v doku, systém Windows umožňuje přepnout na malé rozložení klávesnice pro flexibilnější operace.
Virtuální klávesnice má navíc oblast přímo nahoře, takže s ní můžete snadněji pohybovat. Kromě toho Microsoft také aktualizoval rozvržení a vytvořil novou nabídku nastavení, aby se zlepšila přehlednost důležitých nástrojů.
Od Windows 8 je virtuální klávesnice důležitou součástí operačního systému, ale nikdy nedostala další možnosti přizpůsobení. Systém Windows 11 proto uživatelům pomůže k lepšímu používání virtuální klávesnice, včetně podpory tapet virtuální klávesnice.
V C:\Windows\Web\touchkeyboard najdete osm nových tapet pro klávesnici s tmavým a světlým režimem.
Uživatelé najdou barvu a velikost klávesnice v Nastavení systému Windows.
Windows 11 si dobře poradí s myší, klávesnicí i dotykem. Při používání dotykového režimu se ikony na hlavním panelu automaticky rozšíří a vytvoří více místa, aby se jich bylo snazší dotýkat.
K dispozici je dotyková klávesnice , která vypadá jako ta na mobilním telefonu. Pomocí mezerníku jako touchpadu můžete zadávat znaky přejetím prstem.
Pokud jste líní psát, můžete zadávat hlasem . Tato funkce byla výrazně vylepšena, dokáže automaticky přerušovat věty a přijímat hlasové příkazy.
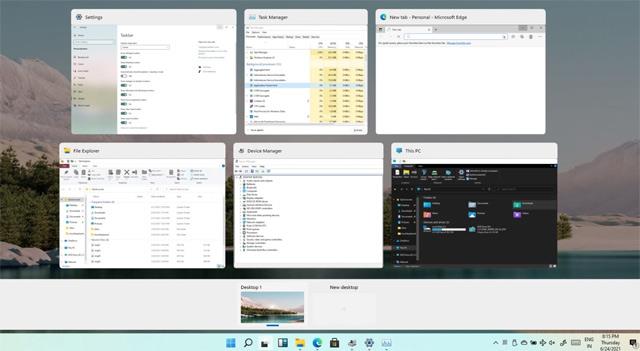
V systému Windows 11 společnost Microsoft přepracovala obrazovku Zobrazení úkolů s novými oprávněními pro virtuální plochy.
Ve výchozím nastavení má hlavní panel tlačítko Task View, které uživatelům pomáhá zobrazit všechny aplikace a programy spuštěné na ploše. S Windows 11 mohou uživatelé přejmenovat, uspořádat a přizpůsobit pozadí pro každou virtuální plochu.
Můžete například používat jednu virtuální plochu pro práci a druhou pro osobní použití, jako je streamování. Můžete si vytvořit tolik virtuálních desktopů, kolik chcete.
Jak již bylo zmíněno, nyní můžete změnit i pozadí virtuální plochy. Chcete-li změnit pozadí, otevřete aplikaci Nastavení -> Přizpůsobení -> Pozadí . Na další obrazovce klikněte levým tlačítkem na pozadí a změňte pozadí na aktivní virtuální plochu. Pozadí uvidíte v miniatuře náhledu v zobrazení úkolů.
Společnost Microsoft představila nové funkce multitaskingu Windows 11, včetně chytře navrženého multitaskingového rozložení, které vám umožní rychle přepnout na část okna, kterou potřebujete.
Windows 11 si zapamatuje, kam okna umístíte, abyste je mohli rychle najít a přepínat. Toto tlačítko zobrazení úkolů se nachází hned vedle widgetu na hlavním panelu.
Pokud používáte notebook a stolní počítač zároveň, při přechodu na notebook si systém Windows zapamatuje polohy oken a okamžitě je vrátí do správné polohy za vás. Tato funkce bude také fungovat podobně, když použijete více monitorů a znovu se připojíte k dříve používanému monitoru.
Správce úloh je nástroj pro analýzu výkonu webových prohlížečů, jako jsou Edge a Chrome. Právě teď, když otevřete Správce úloh a na pozadí běží Microsoft Edge nebo jakýkoli jiný prohlížeč, uvidíte dlouhý seznam procesů „Edge“ se stejným názvem.
V současné době není možné pomocí Správce úloh identifikovat kartu, která spotřebovává nejvíce prostředků. Existuje tedy možnost, že uživatelé na konci procesu určité karty nebo rozšíření zavřou celý prohlížeč.
Windows 11 poskytuje Microsoft Edge oproti jiným prohlížečům velkou výhodu, protože tyto „procesy“ jsou nyní ve Správci úloh zjednodušeny. Každá karta a další procesy budou pojmenovány a seřazeny do různých kategorií, abyste viděli, které funkce prohlížeče zabírají nejvíce zdrojů.
V současné době bude Správce úloh podporovat následující klasifikace prohlížečů:
Každý proces bude mít odlišnou ikonu nebo favicon, které vám pomohou identifikovat otevřené karty/weby, včetně favicon webu.
Windows 11 přichází s novým „Eco Mode“ pro Správce úloh, který uživatelům poskytuje větší kontrolu nad běžícími procesy. V novém Správci úloh můžete kliknout pravým tlačítkem na aplikaci a vybrat „Eko režim“, abyste zastavili spotřebu zdrojů a pomohli tak ušetřit nejvíce energie.
Když je aplikace pozastavena pomocí režimu Eco, ostatní aplikace obdrží prioritní systémové prostředky. To může snížit využití procesoru, zlepšit celkový výkon systému a zajistit lepší tepelný výkon.
Chcete-li pro jakýkoli proces zapnout režim Eco, postupujte takto:
Microsoft zavádí vylepšení nastavení titulků ve Windows 11. Nová oprávnění najdete výběrem Nastavení -> Usnadnění přístupu -> Sluch -> Titulky .
Kromě toho také najdete nová nastavení webové kamery, když přejdete do Nastavení -> Zařízení -> Fotoaparát . Nová nastavení vám umožní nakonfigurovat webovou kameru připojenou k zařízení, včetně externí kamery a integrace s vaším notebookem/stolním počítačem.
Odtud můžete upravit jas a kontrast webové kamery a zlepšit tak kvalitu obrazu. Dříve bylo přizpůsobení webové kamery možné pouze prostřednictvím aplikací třetích stran, protože systém Windows tuto funkci neměl.
Při použití webové kamery pro aplikace Skype, Microsoft Teams... se v oznamovací oblasti zobrazí upozornění.
Společnost Microsoft přidává nové funkce do zvukového jádra Bluetooth, aby zefektivnila zážitek ze zvuku Bluetooth a poskytla lepší kontrolu.
S Windows 11 Microsoft sjednocuje koncový bod zvuku, což znamená, že můžete přepínat mezi mikrofonem a reproduktorem, aniž byste museli ručně měnit koncový bod zvuku. Systém Windows zobrazí na hlavním panelu pouze jeden koncový bod a ve výchozím nastavení se automaticky přepne na správný koncový bod.
To zajišťuje bezproblémové přepínání mezi aplikacemi, jako je Spotify a Microsoft Teams.
Microsoft také představil podporu pro kodek AAC, který umožňuje dobrou kvalitu streamování zvuku ve sluchátkách Bluetooth, jako jsou AirPods.
Společnost Microsoft přidává nová oprávnění k zobrazení stránky nastavení systému Windows. Například je zde nová možnost „Content adaptivní řízení jasu (CABC)“ pro vypnutí vylepšení kvality obrazu.
Jak možná víte, některá zařízení využívají technologii CABC ke zlepšení výkonu baterie, ta však snižuje kvalitu obrazu. Ve skutečnosti také vede ke změnám jasu a ovlivňuje přesnost barev.
Aktuálně můžete CABC vypnout v nastavení zobrazení přes Nastavení -> Systém -> Zobrazení .
Na stránce „Advanced display settings“ Microsoft zavádí novou certifikaci HDR, která uživatelům pomůže s HDR displeji. Na této stránce se zobrazí certifikace HDR vašeho monitoru.
Zpočátku tato funkce funguje pouze s některými modely Dolby Vision a VESA DisplayHDR, takže po aktualizaci se certifikace HDR nemusí objevit.
Klasické výchozí rozvržení Průzkumníka souborů bylo aktualizováno o nové mezery, aby se zlepšilo používání virtuální plochy.
Pokud dáváte přednost starému rozložení, Microsoft přidal novou možnost „Použít kompaktní režim“, můžete k ní přistupovat z Možnosti zobrazení složky. Když tuto funkci povolíte, obnoví se klasické rozvržení a odstraní se nadbytečné mezery.
Vzhledem k tomu, že režim tabletu byl odstraněn, UX pro stávající rozhraní je aktualizováno, aby bylo snazší pracovat se soubory/složkami při používání virtuálních desktopů.
Kromě toho Microsoft také aktualizoval ikony složek Plocha, Dokumenty, Stažené soubory a Obrázky. Aktualizována byla také ikona koše.
Microsoft navrhl zaoblené rohy v Průzkumníku. Pokud například kliknete pravým tlačítkem (kontextová nabídka), uvidíte zaoblené rohy a efekty stínů podobné Fluent Design.
Kromě toho společnost Microsoft představuje nový titul pro Průzkumníka souborů, jak je znázorněno na obrázku níže.
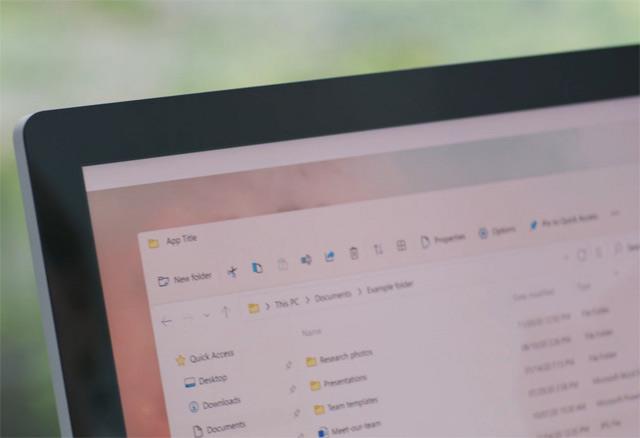
Windows 11 nyní může monitorovat stav úložiště NVMe SSD a upozornit uživatele, když jsou data ohrožena. Tuto funkci najdete v aplikaci Nastavení.
Pokud má disk problémy, budete vyzváni zprávou o zálohování a obnovení.
Ve Windows 11 dostávají některé staré funkce, jako je „Optimize Drive“, malá vylepšení. Například nové zaškrtávací políčko „Pokročilé zobrazení“ zobrazí vaše skryté svazky. Další nové zaškrtávací políčko „Aktuální stav“ zobrazí podrobnější informace, když svazky nejsou k dispozici pro defragmentaci.
Nové emotikony jsou navrženy tak, aby podporovaly Emoji 12.1 a 13.0.
Microsoft přidal více než 200 nových glyfů. V rámci aktualizace Windows má operační systém nyní genderově neutrální design emotikonů.
Stávající emotikony také dostávají vizuální změny, aby se zlepšila konzistence napříč produkty společnosti Microsoft.
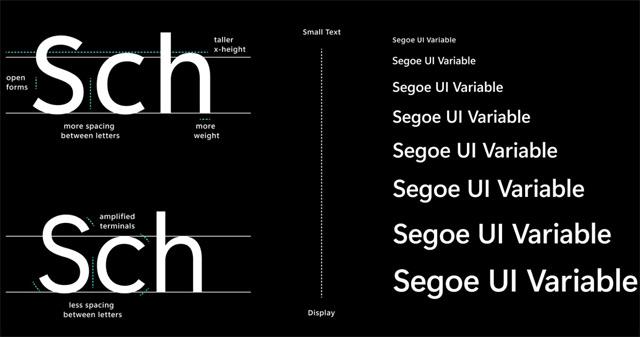
Společnost Microsoft aktualizuje výchozí uživatelské rozhraní písem Segoe v celém systému. V aplikacích, jako je Nastavení a Ovládací panely, uvidíte nové ikony Segoe Fluent.
Tato nová technologie písma uživatelům usnadní čtení velkých/malých velikostí.
Microsoft používá technologii Windows 10X k napájení jak Windows Sandbox, tak Microsoft Defender Application Guard. S touto technologií se výrazně zkrátí doba spouštění Windows Sandbox.
Kromě toho byl Windows Sandbox aktualizován o nový prohlížeč Microsoft Edge založený na Chromiu.
Windows 11 se také zbaví nepotřebných aplikací a bloatwaru .
Například 3D Viewer a Paint 3D již nebudou předinstalované ve Windows. Pokud chcete, můžete tyto aplikace najít v obchodě.
Microsoft také odstranil Math Input Panel kvůli nízkému využití. Stále jej však můžete používat stažením a instalací „Math Recognizer“ přes Nastavení -> Aplikace -> Aplikace a funkce .
Aplikace jako MS Paint, Windows Notepad a Snipping Tool lze nyní aktualizovat prostřednictvím obchodu Microsoft Store. Tyto aplikace jsou nyní aktualizovatelné mimo hlavní aktualizace systému Windows. Microsoft také aktualizoval ikony aplikací. Podobně byl „inzerován“ Malování a zaujímá své vlastní místo v nabídce Start mimo složku Příslušenství systému Windows.
Aktualizace systému Windows zachovává starší nástroj pro vystřihování, který lze nyní aktualizovat prostřednictvím obchodu Microsoft Store.
V Průzkumníku souborů se otevře nový „Nástroj Windows“ s odkazy na pokročilé aplikace, jako je PowerShell a Příslušenství pro Windows.
Nástroje pro správu a uspořádání systému jsou v zásadě ve složce Nástroje systému Windows. Můžete k němu přistupovat prostřednictvím tohoto adresáře.
PowerShell samozřejmě stále najdete ve Windows Search. Microsoft také vytvořil samostatné místo pro Průzkumníka souborů v nabídce Start.
24. června 2021 Microsoft oficiálně oznámil Windows 11 . V současné době je Windows 11 k dispozici pro obě nová zařízení s předinstalovaným Windows 11 a lze jej aktualizovat z počítačů s Windows 10.
U současných zařízení s Windows 10 Microsoft zkontroluje, zda je zařízení schopné aktualizace na Windows 11 či nikoliv. Pokud to bude stačit, Microsoft poskytne možnost aktualizace na Windows 11 ve Windows Update. Ne každý však obdrží oznámení o aktualizaci okamžitě. Microsoft říká, že proces aktualizace pro všechna kompatibilní zařízení s Windows 10 může trvat až do poloviny roku 2022.
Verze Windows 11 Home a Pro budou podporovány po dobu 24 měsíců od 4. října 2021.
V současné době existují 3 způsoby aktualizace systému Windows 11:
Kiosk Mode ve Windows 10 je režim pro použití pouze 1 aplikace nebo přístupu pouze k 1 webu s uživateli typu host.
Tato příručka vám ukáže, jak změnit nebo obnovit výchozí umístění složky Camera Roll ve Windows 10.
Úprava souboru hosts může způsobit, že nebudete moci přistupovat k Internetu, pokud soubor není správně upraven. Následující článek vás provede úpravou souboru hosts ve Windows 10.
Snížení velikosti a kapacity fotografií vám usnadní jejich sdílení nebo posílání komukoli. Zejména v systému Windows 10 můžete hromadně měnit velikost fotografií pomocí několika jednoduchých kroků.
Pokud nepotřebujete zobrazovat nedávno navštívené položky a místa z důvodu bezpečnosti nebo ochrany soukromí, můžete to snadno vypnout.
Microsoft právě vydal aktualizaci Windows 10 Anniversary Update s mnoha vylepšeními a novými funkcemi. V této nové aktualizaci uvidíte spoustu změn. Od podpory stylusu Windows Ink po podporu rozšíření prohlížeče Microsoft Edge byly výrazně vylepšeny také nabídky Start a Cortana.
Jedno místo pro ovládání mnoha operací přímo na systémové liště.
V systému Windows 10 si můžete stáhnout a nainstalovat šablony zásad skupiny pro správu nastavení Microsoft Edge a tato příručka vám ukáže postup.
Tmavý režim je rozhraní s tmavým pozadím ve Windows 10, které pomáhá počítači šetřit energii baterie a snižuje dopad na oči uživatele.
Hlavní panel má omezený prostor, a pokud pravidelně pracujete s více aplikacemi, může vám rychle dojít místo na připnutí dalších oblíbených aplikací.









