Co dělat, když ethernetové připojení ve Windows 10/11 stále klesá?

Vaše ethernetové připojení vás může někdy frustrovat odpojením bez zjevného důvodu na počítači se systémem Windows 10 nebo 11.

Hlavní výhodou použití ethernetového připojení přes WiFi je zlepšený a konzistentní výkon sítě. Není tomu však vždy tak. Vaše ethernetové připojení vás může někdy frustrovat odpojením bez zjevného důvodu na počítači se systémem Windows 10 nebo 11.
Než opustíte ethernetové připojení a přejdete na bezdrátovou síť, vyzkoušejte tyto tipy k vyřešení problému.
1. Odpojte a znovu připojte ethernetový kabel
Uvolněný nebo poškozený ethernetový kabel je jednou z nejčastějších příčin tohoto problému. Proto byste měli nejprve odpojit ethernetový kabel a znovu jej připojit. Když už jste u toho, nezapomeňte zkontrolovat kabel, zda není naříznutý nebo poškozený. Pokud se kabel nebo konektor jeví jako poškozený, zkuste použít jiný kabel nebo konektor.

Další věc, kterou byste měli udělat, je vyčistit ethernetový port na počítači i routeru, abyste se ujistili, že kabel dobře sedí. Pokud existuje více portů, zkuste kabel připojit k jinému portu a zjistěte, zda to problém vyřeší.
2. Restartujte router nebo modem
Toto je další základní oprava, kterou potřebujete, abyste se pokusili vyřešit jakékoli problémy s internetem. Restartování routeru nebo modemu pomůže vymazat paměť a další problémy ovlivňující jeho výkon.
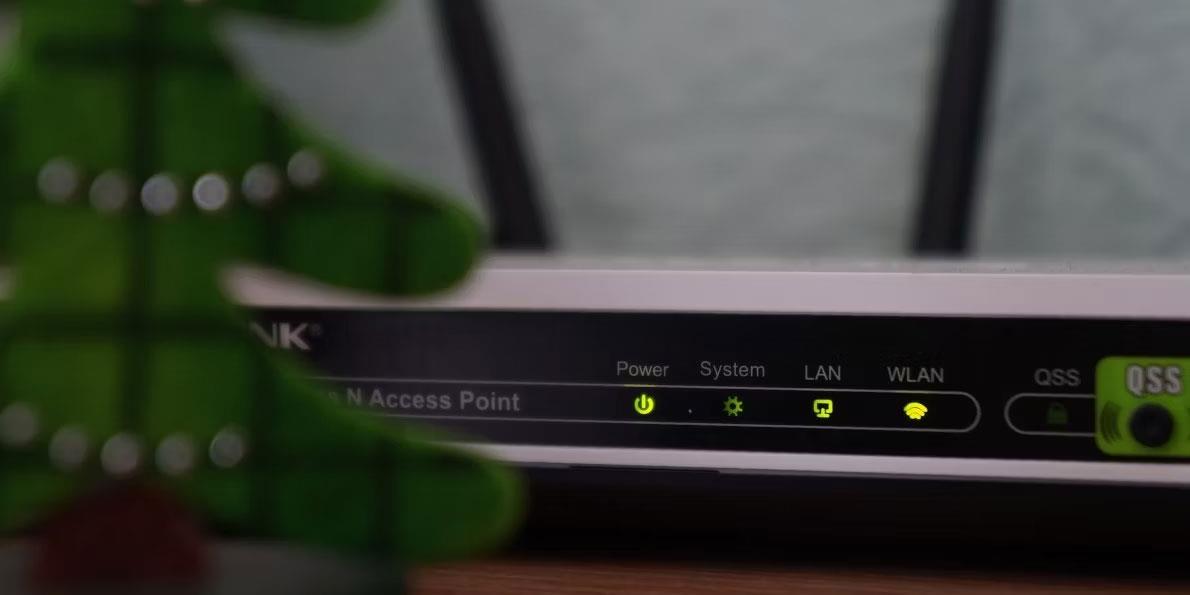
Když už jste u toho, můžete také zvážit restartování počítače. Poté se podívejte, zda se ethernetové připojení na počítači se systémem Windows 10 nebo 11 stále náhodně odpojuje.
3. Povolte automatické DHCP
Pokud v systému Windows nastavíte nesprávné informace IP, může být vaše ethernetové připojení nestabilní a často se odpojuje. Chcete-li tomu zabránit, můžete v systému Windows povolit možnost Automaticky (DHCP). Jak na to:
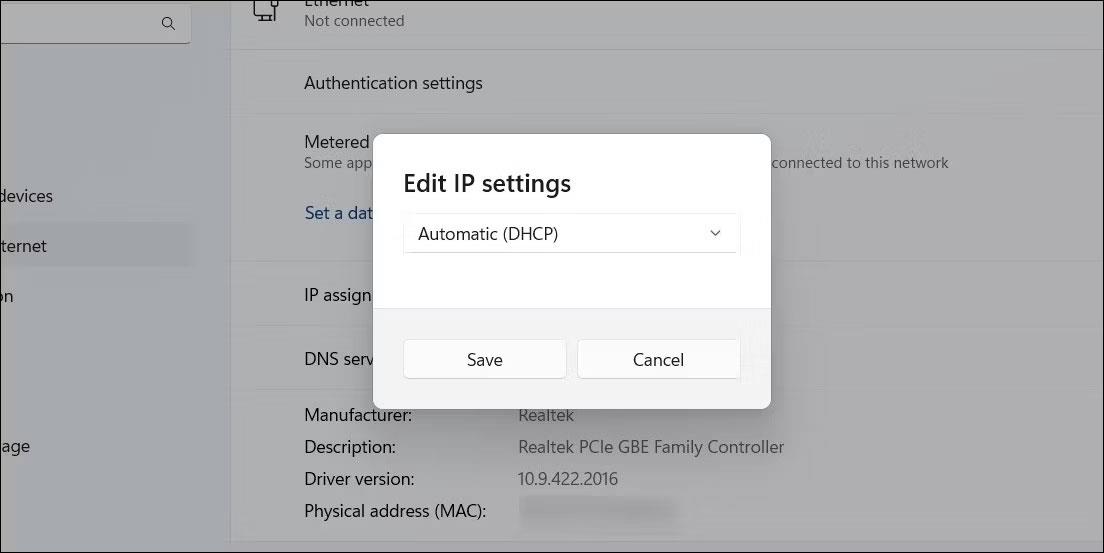
Upravte ethernetovou IP adresu ve Windows 11
Po dokončení výše uvedených kroků vám systém Windows umožní automaticky získat adresu IP a další síťová nastavení z vašeho routeru.
4. Spusťte Poradce při potížích se síťovým adaptérem
Spuštění Poradce při potížích se síťovým adaptérem v systému Windows může pomoci vyřešit všechny typy problémů souvisejících se sítí, včetně tohoto. Prohledá váš systém, zda neobsahuje běžné problémy, které mohou způsobovat občasné odpojování Ethernetu.
Chcete-li spustit Poradce při potížích se síťovým adaptérem:
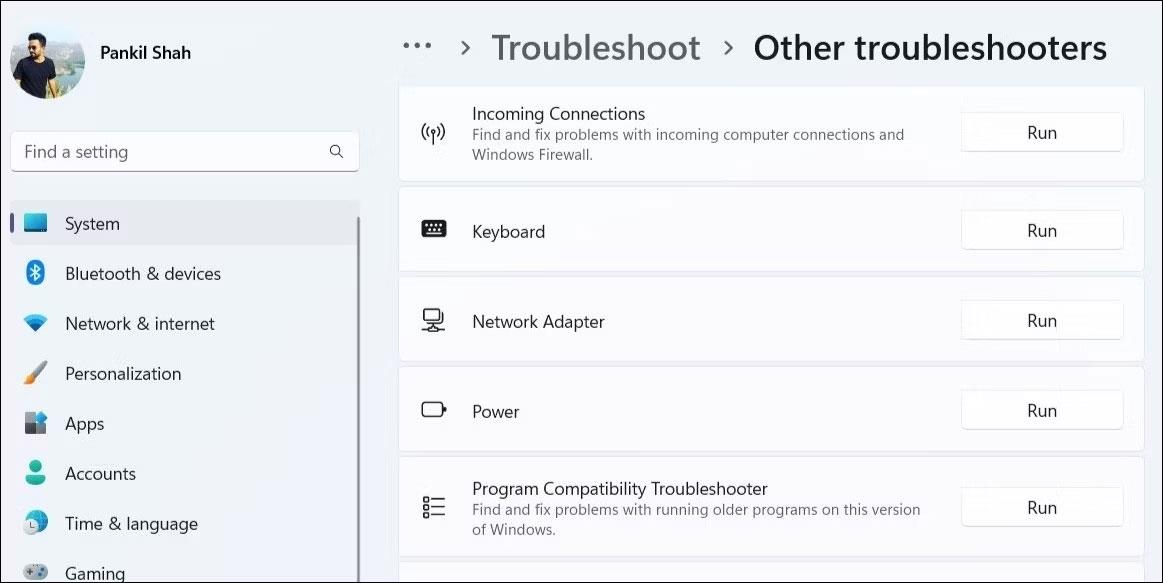
Spusťte Poradce při potížích se síťovým adaptérem v systému Windows 11
Postupujte podle pokynů na obrazovce a dokončete spuštění nástroje pro odstraňování problémů a zkontrolujte, zda se poté Ethernet stále odpojuje.
5. Vypněte a znovu povolte ovladač ethernetového adaptéru
Dočasné problémy s ethernetovým adaptérem mohou také způsobit opakované výpadky připojení. Ve většině případů můžete tyto problémy vyřešit vypnutím a opětovným zapnutím ethernetového adaptéru. Zde jsou kroky, které je třeba podniknout:
Povolte ovladač Ethernet v systému Windows
6. Zabraňte systému Windows deaktivovat ovladač Ethernet
Z důvodu úspory energie počítač se systémem Windows vypíná zařízení USB a síťové adaptéry, když je nepoužíváte. To může být důvod, proč může systém Windows odpojit vaše ethernetové připojení.
Abyste tomu zabránili, musíte změnit nastavení správy napájení pro ethernetový ovladač. Zde je návod, jak to udělat.
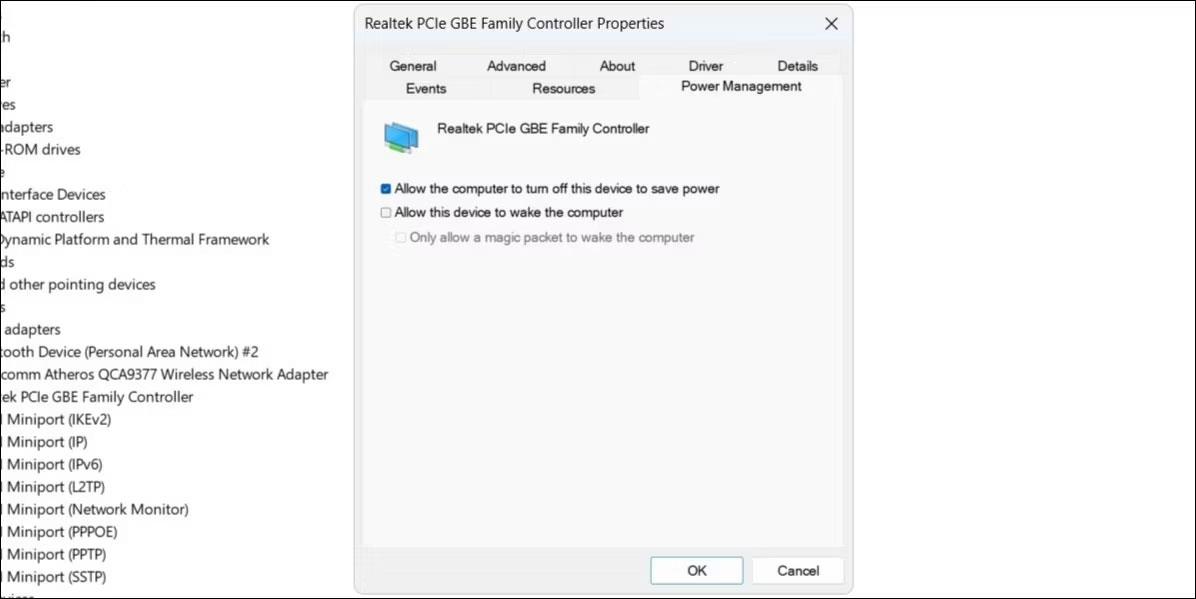
Nakonfigurujte nastavení správy napájení ovladače Ethernet
7. Aktualizujte ovladač sítě Ethernet
K takovým abnormalitám může také vést nefunkční ethernetový ovladač. K tomu obvykle dochází, když je ethernetový ovladač zastaralý nebo nekompatibilní. Můžete zkusit aktualizovat problematický ethernetový ovladač a zjistit, zda to problém vyřeší. Chcete-li tak učinit, postupujte takto:
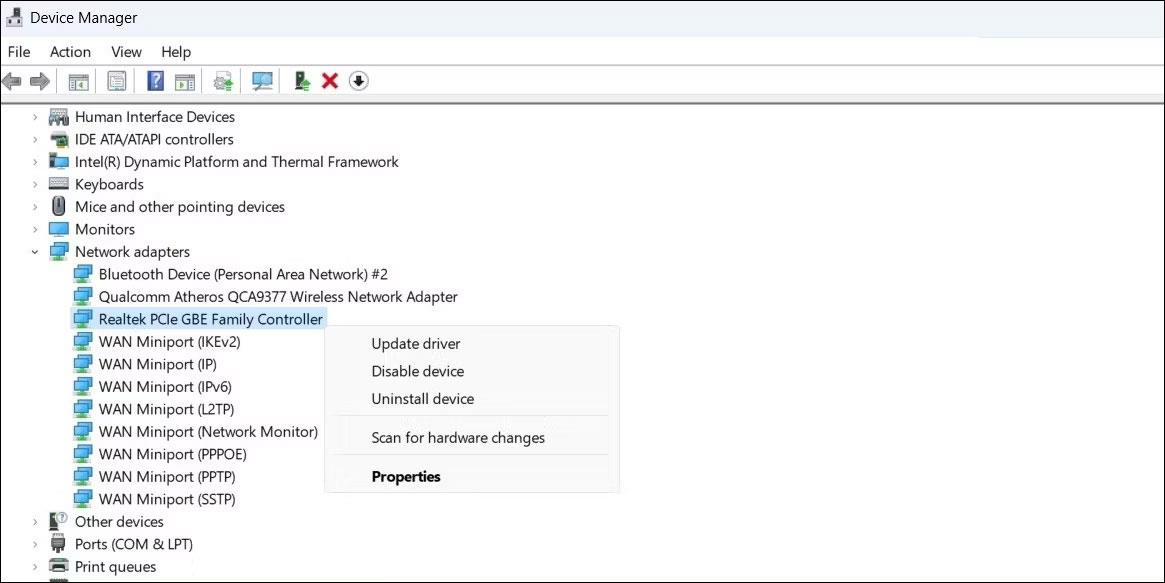
Aktualizujte ovladač Ethernet v systému Windows
Po aktualizaci ovladače Ethernet zkontrolujte, zda problém přetrvává.
8. Zakažte služby VPN nebo proxy
Používáte službu proxy nebo službu VPN ke skrytí svých online aktivit? Pokud ano, problém s proxy serverem nebo VPN může způsobovat problémy s vaším ethernetovým připojením. Chcete-li tuto možnost vyzkoušet, můžete dočasně vypnout proxy server nebo připojení VPN a zjistit, zda se tím obnoví normální chování.
9. Vypněte antivirový program
Mnoho antivirových programů třetích stran má firewall a funkce ochrany sítě, které mohou někdy bránit připojení k síti. To může způsobit, že se vaše ethernetové připojení stane nestabilním nebo přestane fungovat. Antivirový program můžete dočasně zakázat, abyste zjistili, zda se tím problém vyřeší.
Klepněte pravým tlačítkem myši na ikonu antiviru na hlavním panelu a vyberte možnost Zakázat > Zakázat, dokud se počítač nerestartuje .
Dočasně zakažte antivirový software
Pokud se tím problém vyřeší, možná budete muset překonfigurovat svůj antivirový program a opravit všechny abnormality. Případně můžete přejít na spolehlivější antivirový program. Pokud potřebujete pomoc s výběrem programu, prohlédněte si našeho průvodce nejlepšími antivirovými programy pro Windows .
10. Obnovte nastavení sítě
Pokud výše uvedené tipy nefungují, můžete jako poslední možnost resetovat síťová nastavení počítače. Tím obnovíte síťová nastavení vašeho počítače na výchozí hodnoty a vyřešíte všechny problémy.
Upozorňujeme, že tento proces odstraní všechny uložené sítě WiFi a vaše vlastní nastavení DNS. Pokud s tím souhlasíte, přečtěte si prosím průvodce, jak resetovat nastavení sítě v systému Windows , a postupujte podle pokynů v něm uvedených.
Kiosk Mode ve Windows 10 je režim pro použití pouze 1 aplikace nebo přístupu pouze k 1 webu s uživateli typu host.
Tato příručka vám ukáže, jak změnit nebo obnovit výchozí umístění složky Camera Roll ve Windows 10.
Úprava souboru hosts může způsobit, že nebudete moci přistupovat k Internetu, pokud soubor není správně upraven. Následující článek vás provede úpravou souboru hosts ve Windows 10.
Snížení velikosti a kapacity fotografií vám usnadní jejich sdílení nebo posílání komukoli. Zejména v systému Windows 10 můžete hromadně měnit velikost fotografií pomocí několika jednoduchých kroků.
Pokud nepotřebujete zobrazovat nedávno navštívené položky a místa z důvodu bezpečnosti nebo ochrany soukromí, můžete to snadno vypnout.
Microsoft právě vydal aktualizaci Windows 10 Anniversary Update s mnoha vylepšeními a novými funkcemi. V této nové aktualizaci uvidíte spoustu změn. Od podpory stylusu Windows Ink po podporu rozšíření prohlížeče Microsoft Edge byly výrazně vylepšeny také nabídky Start a Cortana.
Jedno místo pro ovládání mnoha operací přímo na systémové liště.
V systému Windows 10 si můžete stáhnout a nainstalovat šablony zásad skupiny pro správu nastavení Microsoft Edge a tato příručka vám ukáže postup.
Tmavý režim je rozhraní s tmavým pozadím ve Windows 10, které pomáhá počítači šetřit energii baterie a snižuje dopad na oči uživatele.
Hlavní panel má omezený prostor, a pokud pravidelně pracujete s více aplikacemi, může vám rychle dojít místo na připnutí dalších oblíbených aplikací.









