Co dělá nástroj Obnovení systému ve Windows 10?

Dnešní článek vám pomůže najít nejlepší metodu používání nástroje Obnovení systému určením jeho plné velikosti na počítači nebo notebooku s Windows 10.

Obnovení systému je užitečná funkce, která vrátí počítač se systémem Windows zpět do dřívějšího bodu v čase. To může být v mnoha případech důležitým zachráncem života. Například, když nemůžete odinstalovat otravný program nebo je váš počítač pomalý/nespustitelný kvůli poškozeným ovladačům. Je považováno za osvědčený postup pravidelně vytvářet několik bodů obnovení systému.
I když je funkce Obnovení systému užitečná, může mít hmatatelný dopad na váš systém Windows, zejména kvůli chybám při instalaci nebo poškození dat v předchozím stavu. Dnešní článek vám proto pomůže najít nejlepší metodu používání nástroje Obnovení systému určením jeho plné velikosti na počítači nebo notebooku s Windows 10.
Co dělá Obnovení systému?
Obnovení systému vytvoří snímek vašeho fungujícího systému, abyste jej mohli v budoucnu obnovit, pokud se s vaším počítačem něco stane. V systému Windows 10 můžete tuto možnost otevřít z nabídky Start na hlavním panelu kliknutím na Vytvořit bod obnovení .
Chcete-li povolit obnovení systému, klikněte na příslušnou ikonu ve vyskakovacím okně. Ve Windows 10 je Obnovení systému ve výchozím nastavení zakázáno a uživatelé musí tuto funkci povolit, aby fungovala správně.
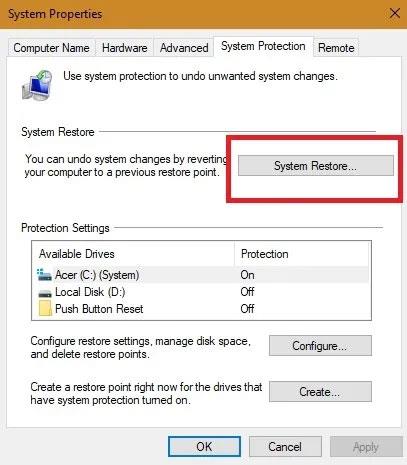
Aktivujte Obnovení systému
V průběhu času můžete také vytvořit několik bodů obnovení. Pomocí možnosti Konfigurovat můžete vytvářet body obnovení automaticky nebo v případě potřeby denně.
Při provádění Obnovení systému uvidíte všechny stavy před vybraným datem. Body automatického obnovení jsou přehledně uspořádány podle data a můžete vybrat potřebnou událost k provedení další akce. Váš počítač automaticky odebere staré body obnovení, aby se ušetřilo místo na disku, ale můžete se rozhodnout, že pro tuto operaci zpřístupníte více místa.
Jak dlouho trvá proces obnovení systému?
V závislosti na počtu souborů v systému a složitosti programů, které je třeba odstranit, může obnovení systému trvat dlouho. V průměru, pokud byl bod obnovení před několika dny, měli byste být schopni dokončit celou operaci během 25 až 40 minut.
Chcete-li zjistit, jaký máte problém, před kliknutím na tlačítko OK prohledejte všechny dotčené programy a ovladače.
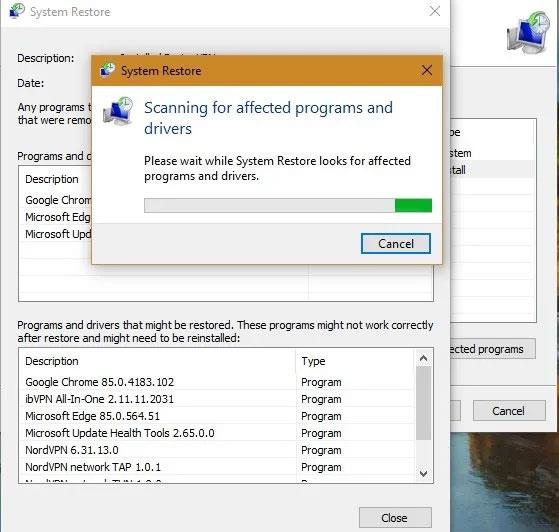
Před kliknutím na OK vyhledejte všechny dotčené programy a ovladače
Jakmile budete mít přehled o programech, které budou ovlivněny, potvrďte bod obnovení a pokračujte. K dokončení procesu se systém restartuje pouze jednou.
Pamatujte, že jakmile tuto činnost začnete, nemůžete ji přerušit uprostřed. Pokud se zaseknete, jediný způsob, jak to udělat, je vynutit restart systému pomocí tlačítka napájení.
Nyní se systém restartuje a zobrazí se následující zpráva: „ Počkejte prosím, než se obnoví soubory a nastavení systému Windows, inicializuje se obnovení systému “. ( Počkejte prosím, než se obnoví soubory a nastavení systému Windows, inicializuje se obnovení systému ). Pokud operace trvá příliš dlouho, možná budete muset přerušit, protože může existovat mnoho souborů, které musí nejprve opravit.
Odstraňuje nástroj Obnovení systému soubory?
Obnovení systému podle definice pouze obnoví vaše systémové soubory a nastavení. Nemá vliv na žádné dokumenty, obrázky, videa, dávkové soubory ani jiná osobní data uložená na pevném disku. Nemusíte se bát, že by se nějaké soubory smazaly. Neovlivní to ani standardní programy, které používáte delší dobu.
Odinstalovat lze pouze nedávno nainstalované programy a ovladače. Jeho úkolem je opravit prostředí Windows návratem k předchozí konfiguraci, která byla uložena v bodu obnovení.
Před aktivací možnosti Obnovení systému je k dispozici možnost zkontrolovat programy, které budou ovlivněny. Jediné položky, které budou smazány, jsou nejnovější aktualizace prohlížeče nebo některé nově nainstalované ovladače programů. Aktualizace systému Windows po bodu obnovení budou touto změnou ovlivněny a váš systém se vrátí zpět na předchozí verzi.
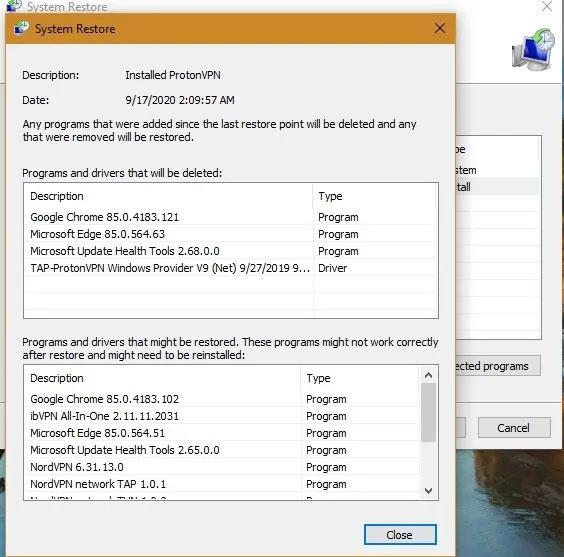
Obnovení systému obnoví pouze systémové soubory a nastavení
Co dělat, když se něco pokazí s obnovením systému?
Pokud se v předchozím bodu obnovení vyskytly nějaké problémy s obnovením systému, po restartu se zobrazí chybová obrazovka. Chcete-li tento problém vyřešit, musíte spustit pokročilou možnost obnovení (Advanced recovery), kterou lze dosáhnout pouze prostřednictvím nouzového režimu.
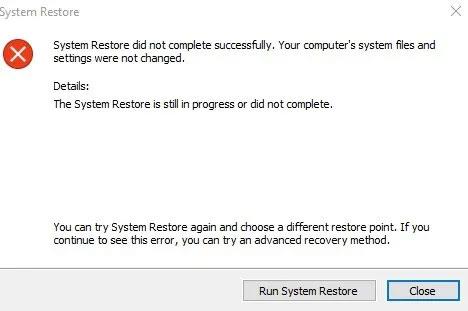
Došlo k chybě obnovení systému
Přejděte na Start > Změnit pokročilé možnosti spouštění > Rozšířené spouštění > Restartovat nyní . Tím se dostanete na modrou obrazovku, kde můžete vyzkoušet Obnovení systému v nouzovém režimu.
Obnovení systému je časem prověřený a často používaný nástroj pro návrat do určitého stavu, aby se váš počítač nebo notebook dostal do optimálního stavu. Tento proces vám pomůže odstranit jakékoli neznámé entity infikující systém.
Vidět víc:
Dnešní článek vám pomůže najít nejlepší metodu používání nástroje Obnovení systému určením jeho plné velikosti na počítači nebo notebooku s Windows 10.
Vestavěné nástroje ve Windows 10 jsou uživateli často přehlíženy a věnují jim malou pozornost. Pokud to však znáte a umíte to využít, budou vaše operace při práci na počítači rychlejší a přinesou i mnoho dalších výhod.
Nelze připojit zařízení Bluetooth k počítači? Počítač se systémem Windows nerozpozná klávesnici, myš, mikrofon, sluchátka nebo jiná bezdrátová zařízení Bluetooth? Toto je chyba, že ve Správci zařízení systému Windows není Bluetooth. Proto vám tento článek představí 6 způsobů, jak opravit tuto chybu Bluetooth v systému Windows.
Kiosk Mode ve Windows 10 je režim pro použití pouze 1 aplikace nebo přístupu pouze k 1 webu s uživateli typu host.
Tato příručka vám ukáže, jak změnit nebo obnovit výchozí umístění složky Camera Roll ve Windows 10.
Úprava souboru hosts může způsobit, že nebudete moci přistupovat k Internetu, pokud soubor není správně upraven. Následující článek vás provede úpravou souboru hosts ve Windows 10.
Snížení velikosti a kapacity fotografií vám usnadní jejich sdílení nebo posílání komukoli. Zejména v systému Windows 10 můžete hromadně měnit velikost fotografií pomocí několika jednoduchých kroků.
Pokud nepotřebujete zobrazovat nedávno navštívené položky a místa z důvodu bezpečnosti nebo ochrany soukromí, můžete to snadno vypnout.
Microsoft právě vydal aktualizaci Windows 10 Anniversary Update s mnoha vylepšeními a novými funkcemi. V této nové aktualizaci uvidíte spoustu změn. Od podpory stylusu Windows Ink po podporu rozšíření prohlížeče Microsoft Edge byly výrazně vylepšeny také nabídky Start a Cortana.
Jedno místo pro ovládání mnoha operací přímo na systémové liště.
V systému Windows 10 si můžete stáhnout a nainstalovat šablony zásad skupiny pro správu nastavení Microsoft Edge a tato příručka vám ukáže postup.
Tmavý režim je rozhraní s tmavým pozadím ve Windows 10, které pomáhá počítači šetřit energii baterie a snižuje dopad na oči uživatele.
Hlavní panel má omezený prostor, a pokud pravidelně pracujete s více aplikacemi, může vám rychle dojít místo na připnutí dalších oblíbených aplikací.











