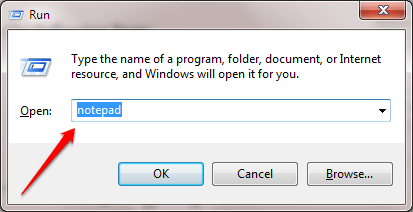Kdykoli vytvoříte soubor, vytvoří se odpovídající dočasný soubor s příponou .TMP. Postupem času se dočasné soubory budou stále více „zaplňovat“ a zabírat místo na pevném disku vašeho počítače. Proto byste měli tyto dočasné soubory „uklidit“, abyste uvolnili místo na pevném disku a zároveň zlepšili výkon vašeho počítače s Windows 10.
Chcete-li odstranit dočasné soubory, můžete použít dávkové soubory nebo je odstranit ručně.
Automaticky odstranit dočasné soubory při každém otevření počítače se systémem Windows 10:
Krok 1:
Otevřete Poznámkový blok na počítači se systémem Windows 10 stisknutím kombinace kláves Windows + R , čímž otevřete okno příkazu Spustit, zadejte Poznámkový blok a stiskněte klávesu Enter.

Krok 2:
Zkopírujte a vložte níže uvedený kód do souboru Poznámkového bloku, který jste právě otevřeli.
rd %temp%/s/q
md %temp%

Krok 3:
Dalším krokem je uložení souboru programu Poznámkový blok.
Chcete-li uložit soubor poznámkového bloku, stiskněte kombinaci kláves Ctrl + S nebo klikněte na kartu Soubor v horním rohu souboru poznámkového bloku a poté vyberte možnost Uložit jako . V tuto chvíli se zobrazí okno Uložit jako, v části Uložit jako typ vyberte Všechny typy .
V části Název souboru zkopírujte a vložte níže uvedený odkaz:
%appdata%\microsoft\windows\start menu\programs\startup\cleantemp.bat
Pojmenujte svůj soubor poznámkového bloku cleantemp.bat . A už nemusíte kopírovat a vkládat soubory do složky Po spuštění. Od této chvíle při každém spuštění systému dávkový soubor automaticky odstraní dočasné soubory.
Pokud jsou soubory používány, dávkový soubor nelze odstranit. V tomto případě musíte zavřít běžící procesy a znovu spustit dávkový soubor.

Krok 4:
Pokud chcete odstranit tento čistší soubor ze spuštění, stačí zkopírovat a vložit níže uvedený odkaz do Průzkumníka souborů Windows a soubor odstranit:
%appdata%\microsoft\windows\nabídka Start\programs\startup

Podívejte se na některé další články níže:
Hodně štěstí!