9 způsobů, jak změnit motiv ve Windows 11

Věděli jste, že to můžete udělat pomocí jiných metod? Pojďme zjistit podrobnosti prostřednictvím následujícího článku!

Windows má integrovanou podporu pro motivy v nastavení přizpůsobení. Přestože Microsoft oficiálně nevytváří žádná nová témata jako dříve, na Microsoft Storu je k dispozici spousta možností. Pokud s nimi nejste spokojeni, můžete vyzkoušet i motivy třetích stran.
Společnost Microsoft přesunula mnoho možností ovládacího panelu do aplikace Nastavení. Chcete-li použít nový motiv, musíte v aplikaci Nastavení přejít na možnost Přizpůsobení. Věděli jste však, že to můžete udělat pomocí mnoha jiných metod? Pojďme zjistit podrobnosti prostřednictvím následujícího článku!
1. Použijte kontextovou nabídku na ploše
Kontextová nabídka plochy je nejpreferovanější metodou pro změnu tapety a motivu v operačním systému Windows. Windows 11 si zachová tuto možnost v kontextové nabídce. Zde je návod, jak změnit motiv pomocí kontextové nabídky na ploše:
1. Spusťte počítač se systémem Windows a klepněte pravým tlačítkem myši na pracovní plochu.
2. Nyní klikněte na možnost Personalizace z kontextové nabídky.
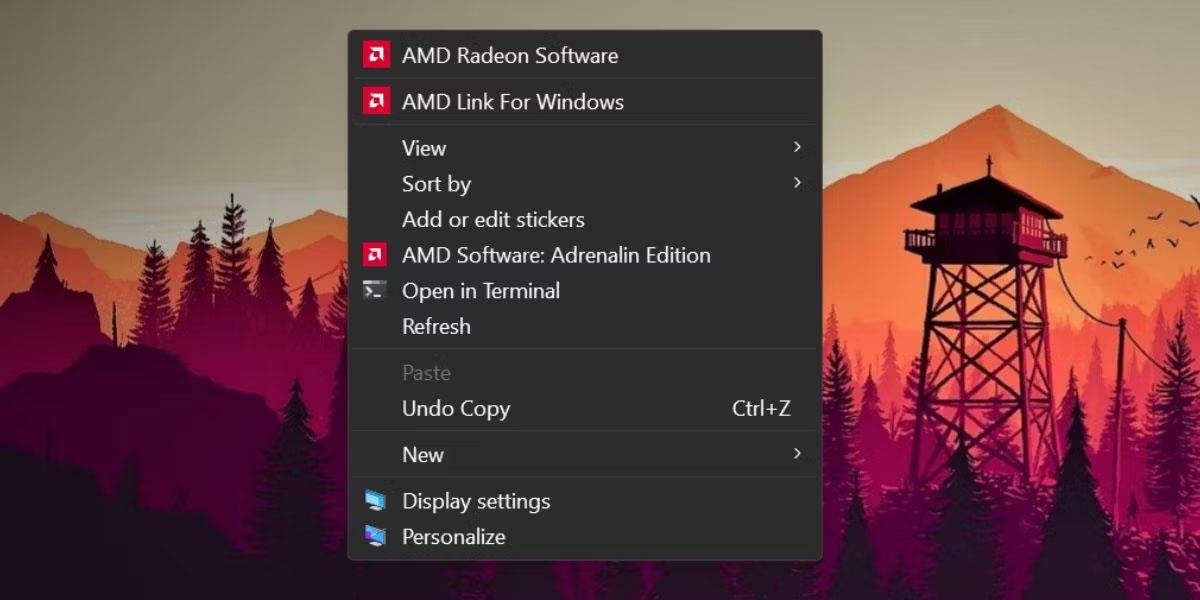
Změňte motiv pomocí kontextové nabídky na ploše
3. Přejděte dolů a klikněte na možnost Motivy .
4. V části Aktuální téma klikněte na kterékoli z dostupných motivů a použijte je ve svém systému.
5. Zavřete aplikaci Nastavení.
2. Použijte aplikaci Nastavení
Protože vás kontextová nabídka plochy přesměruje do aplikace Nastavení, můžete ji přímo otevřít a změnit motiv systému. Zde je postup:
1. Stisknutím kláves Win + I spusťte aplikaci Nastavení .
2. Klikněte na možnost Personalizace v levé nabídce.
3. Přejděte dolů a vyberte možnost Motivy .
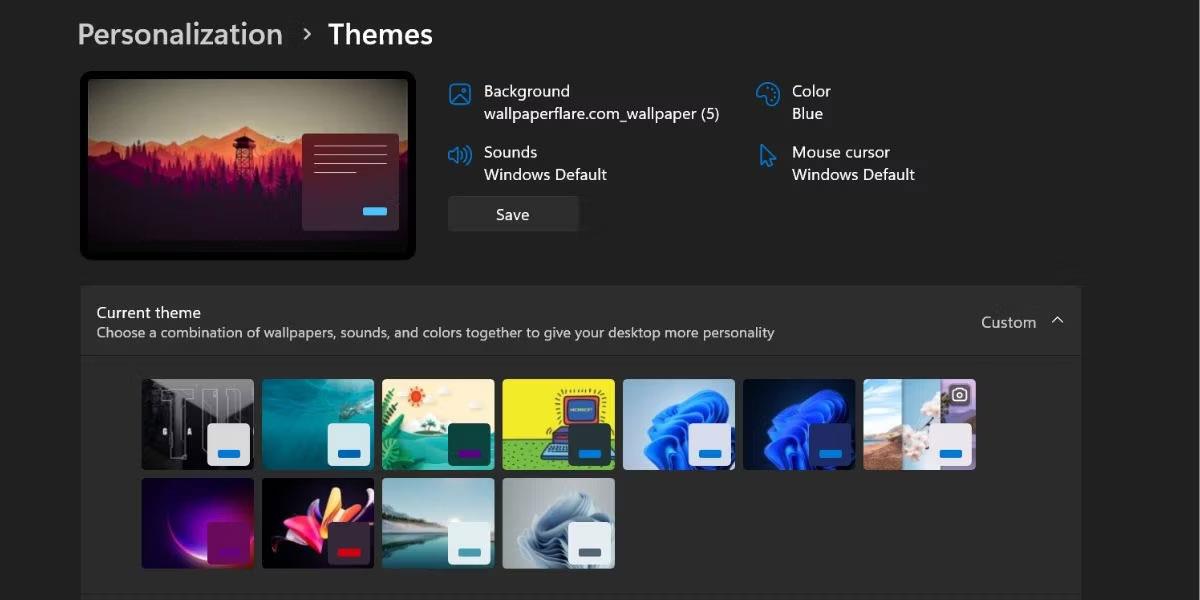
Změňte motiv pomocí aplikace Nastavení
4. Nyní klikněte na libovolné téma v sekci dostupných témat. Můžete také použít vysoce kontrastní motiv výběrem možnosti Kontrastní motiv níže.
3. Použijte starý nástroj Přizpůsobení ovládacího panelu
Starší verze operačního systému Windows mají nástroj Přizpůsobení ovládacího panelu. Pomocí tohoto nástroje můžete změnit motiv, barevné schéma a obrázek na pozadí. Microsoft tuto možnost ve Windows 11 skryl, ale stále k ní máte přístup pomocí pole Spustit. Zde je postup:
1. Stiskněte Win + R pro spuštění příkazového pole Spustit . Zadejte následující příkaz a stiskněte klávesu Enter.
shell:::{ED834ED6-4B5A-4bfe-8F11-A626DCB6A921}-Microsoft.Personalization2. Spustí se starý nástroj Personalization. Přejděte do okna Motivy a kliknutím na libovolný motiv jej použijte. Widget vás nepřesměruje do aplikace Nastavení.
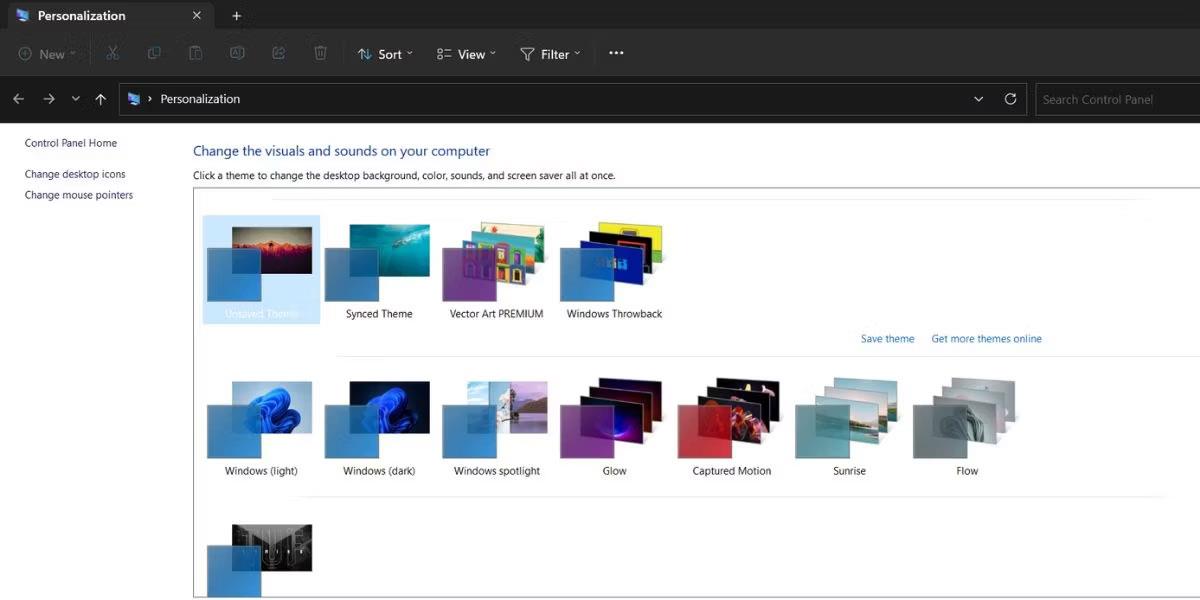
Změňte motiv pomocí starého nástroje Přizpůsobení ovládacího panelu
3. Zavřete okno nástroje Personalizace.
4. Použijte příkazové pole Spustit
Můžete dokonce přeskočit potíže s procházením vrstev aplikace Nastavení a můžete přímo spustit instalaci motivu pomocí příkazového pole Spustit. Zde je postup:
1. Stiskněte Win + R pro spuštění příkazového pole Spustit. Zadejte ms-settings:themes a stiskněte klávesu Enter.
2. Spustí se aplikace Nastavení systému Windows 11 a přenese vás přímo do sekce Motivy.
3. Klepnutím na libovolný dostupný motiv použijte a změňte aktuální motiv.
5. Použijte Průzkumník souborů
Všechny nainstalované motivy ve vašem systému Windows 11 jsou umístěny ve složce Windows AppData. Ke složce můžete přistupovat pomocí Průzkumníka souborů a poté použít libovolný motiv ve vašem systému. Zde je postup:
1. Stisknutím kláves Win + E spusťte aplikaci Průzkumník souborů .
2. Přejděte do adresního řádku, vložte následující cestu a stiskněte klávesu Enter:
%LocalAppData%\Microsoft\Windows\Themes3. Zde se zobrazí řada témat. Poklepáním na libovolný soubor ".theme" jej použijete ve svém systému.
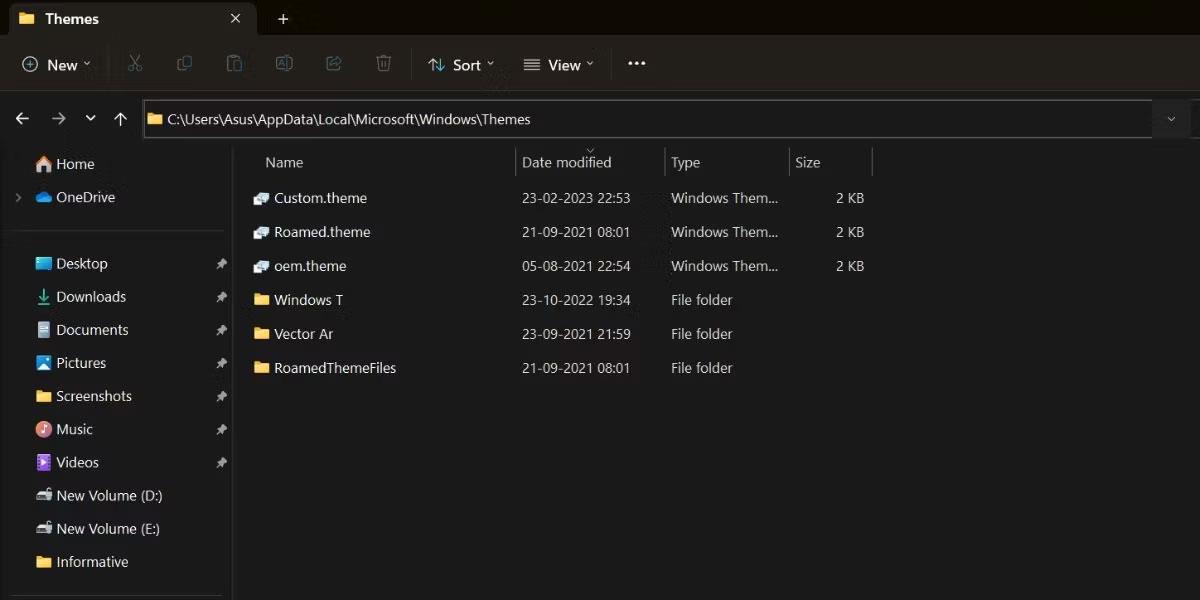
Změňte motiv pomocí Průzkumníka souborů
4. Bude zde řada složek. Obvykle patří ke staženým tématům. Otevřete složku a vyhledejte soubor motivu pro použití staženého motivu.
6. Použijte CMD
Motiv ve Windows 11 můžete změnit pomocí příkazového řádku. Vše, co musíte udělat, je zadat umístění motivu a spustit jej. Opakujte tyto kroky:
1. Stisknutím kláves Win + X spusťte nabídku Power user . Přejděte dolů a z nabídky vyberte možnost Terminál (admin) .
2. Spustí se aplikace Terminál. Kliknutím na ikonu + otevřete okno CMD s právy správce .
3. Nyní zadejte příkaz C:\Windows\resources\Themes\aero.theme a stiskněte klávesu Enter.
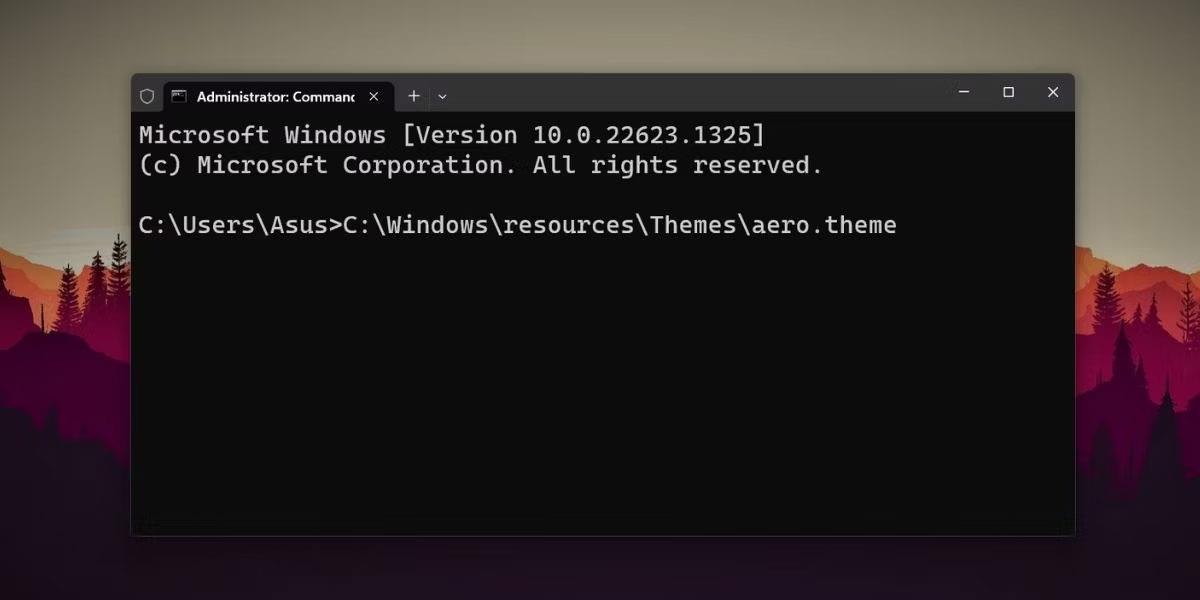
Změňte motiv pomocí CMD
4. Váš systém Windows 11 se změní na dostupný motiv aero. Podobně můžete nahradit název jakéhokoli jiného dostupného motivu a použít jej.
7. Použijte zkratky
Svůj oblíbený motiv můžete použít vytvořením zástupce na ploše. Ke změně motivu tak nebudete muset spouštět aplikaci Průzkumník souborů nebo Nastavení. Zde je postup:
1. Stisknutím kláves Win + E spusťte aplikaci Průzkumník souborů.
2. Přejděte do adresního řádku a zadejte následující cestu: C:\Windows\resources\Themes\
3. Stisknutím klávesy Enter otevřete složku Motivy .
4. Nyní klikněte pravým tlačítkem na motiv a vyberte Zobrazit další možnosti.
5. Poté klikněte na možnost Odeslat a vyberte možnost Plocha (vytvořit zástupce) .
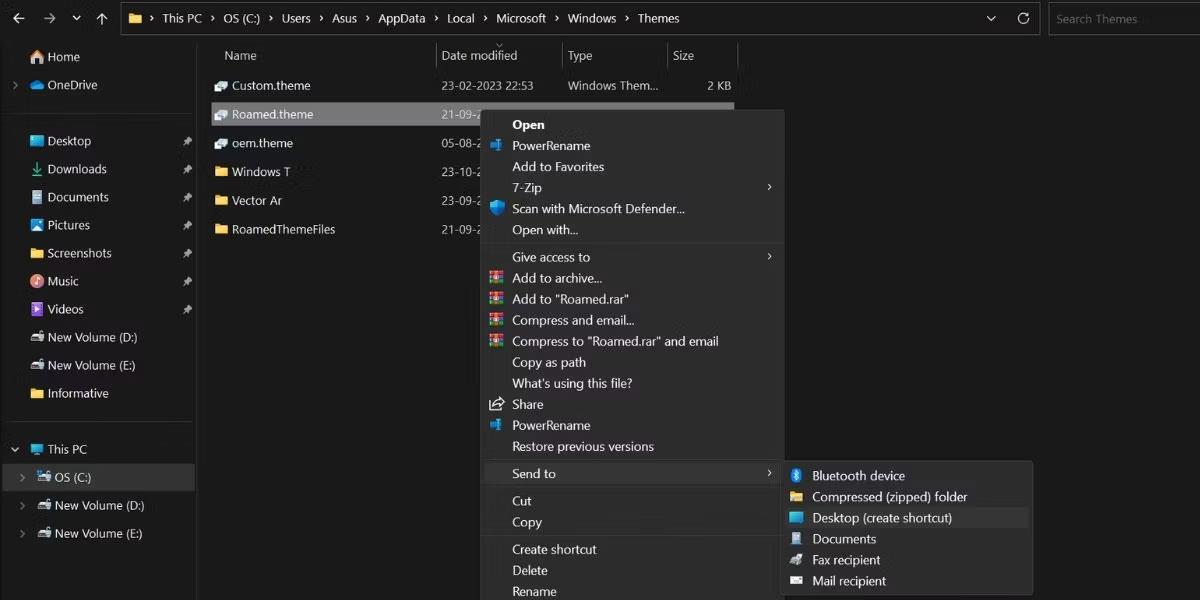
Změna motivu pomocí zkratky
6. Stiskněte Win + D pro přepnutí na plochu. Před spuštěním zástupce nezapomeňte zavřít aplikaci Nastavení.
7. Poklepáním na nově vytvořenou zkratku motivu použijete motiv ve svém počítači
8. Použijte PowerShell
Stejně jako CMD můžete přistupovat k souborům motivů z PowerShellu a měnit motiv. Následuj tyto kroky:
1. Stiskněte Win + R pro spuštění příkazového pole Spustit. Do oblasti pro zadávání textu zadejte PowerShell a stisknutím Ctrl + Shift + Enter spusťte PowerShell s právy správce .
2. Nyní zadejte následující příkaz a stiskněte klávesu Enter:
start-process -filepath "C:\Windows\Resources\Themes\aero.theme"3. Část příkazu „aero.theme“ můžete nahradit jakýmkoli jiným názvem motivu. Některé příklady zahrnují: „dark.theme“ a „spotlight.theme“.

Změňte motiv pomocí PowerShellu
4. Zadejte příkaz exit a stisknutím klávesy Enter zavřete příkazový řádek.
9. Použijte dávkové soubory
Můžete vytvořit dávkový soubor a spustit jej pokaždé, když někdo změní váš oblíbený motiv. Kromě toho jej můžete také umístit na plochu a rychle přepínat témata. Zde je postup:
1. Stiskněte Win + S a napište Poznámkový blok. Kliknutím na první výsledek vyhledávání otevřete aplikaci Poznámkový blok.
2. Nyní vložte následující kód do souboru Poznámkového bloku:
C:\Windows\resources\Themes\aero.theme
taskkill /F /IM systemsettings.exe3. Přejděte na horní lištu nabídek a klikněte na Soubor > Uložit jako . Ponechte název souboru changetheme.bat, vyberte možnost Všechny soubory a uložte soubor na plochu.
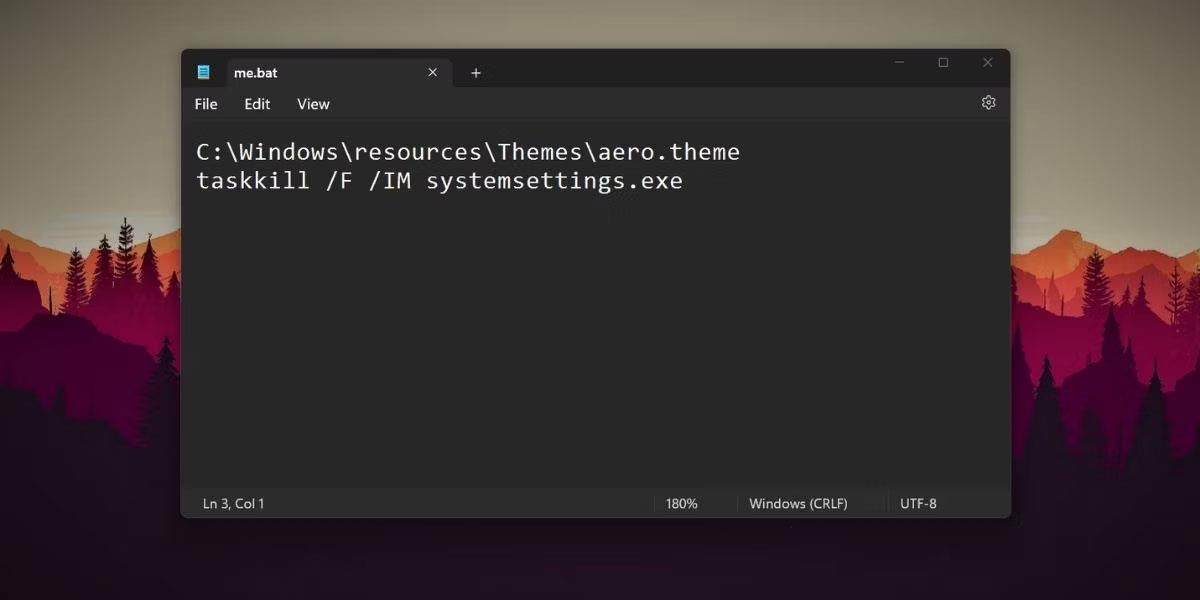
Změňte motiv pomocí dávkového souboru
4. Zavřete aplikaci Poznámkový blok a stiskněte Win + D pro přepnutí na plochu.
5. Nyní klikněte pravým tlačítkem na soubor changetheme.bat a vyberte možnost Spustit jako správce .
6. Soubor otevře okno Příkazový řádek, změní motiv a automaticky zavře okna CMD a Nastavení systému.
Kiosk Mode ve Windows 10 je režim pro použití pouze 1 aplikace nebo přístupu pouze k 1 webu s uživateli typu host.
Tato příručka vám ukáže, jak změnit nebo obnovit výchozí umístění složky Camera Roll ve Windows 10.
Úprava souboru hosts může způsobit, že nebudete moci přistupovat k Internetu, pokud soubor není správně upraven. Následující článek vás provede úpravou souboru hosts ve Windows 10.
Snížení velikosti a kapacity fotografií vám usnadní jejich sdílení nebo posílání komukoli. Zejména v systému Windows 10 můžete hromadně měnit velikost fotografií pomocí několika jednoduchých kroků.
Pokud nepotřebujete zobrazovat nedávno navštívené položky a místa z důvodu bezpečnosti nebo ochrany soukromí, můžete to snadno vypnout.
Microsoft právě vydal aktualizaci Windows 10 Anniversary Update s mnoha vylepšeními a novými funkcemi. V této nové aktualizaci uvidíte spoustu změn. Od podpory stylusu Windows Ink po podporu rozšíření prohlížeče Microsoft Edge byly výrazně vylepšeny také nabídky Start a Cortana.
Jedno místo pro ovládání mnoha operací přímo na systémové liště.
V systému Windows 10 si můžete stáhnout a nainstalovat šablony zásad skupiny pro správu nastavení Microsoft Edge a tato příručka vám ukáže postup.
Tmavý režim je rozhraní s tmavým pozadím ve Windows 10, které pomáhá počítači šetřit energii baterie a snižuje dopad na oči uživatele.
Hlavní panel má omezený prostor, a pokud pravidelně pracujete s více aplikacemi, může vám rychle dojít místo na připnutí dalších oblíbených aplikací.









