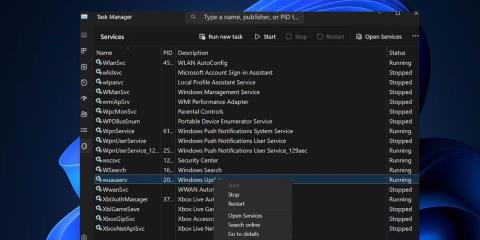Windows S Mode je omezená verze Windows 11 a 10, ve které můžete instalovat pouze aplikace z Microsoft Store, nemáte přístup k Registru nebo Editoru zásad skupiny a zůstáváte u Bingu jako výchozího prohlížeče. Chcete-li nainstalovat aplikaci, která není dostupná v Microsoft Store, musíte ukončit režim Windows S a upgradovat. Někdy však nemůžete režim S ukončit kvůli chybě.
Vyzkoušejte těchto 9 oprav, abyste se trvale dostali z režimu Windows S.
1. Zkontrolujte stav serveru Microsoft
Režim Windows S má klady i zápory; Jediný způsob, jak se toho zbavit, je přes Microsoft Store. Ale pokud je server Microsoft mimo provoz kvůli nějakému problému, budete čelit problémům při pokusu o ukončení režimu S. Podívejte se tedy na oficiální stránku stavu služeb společnosti Microsoft nebo stránku X v obchodě Microsoft Store, kde naleznete zprávy o výpadcích.
Můžete se také podívat na stránky třetích stran, jako je Down Detector . V případě, že je to příčina, trpělivě počkejte, dokud společnost Microsoft problém nevyřeší. Pokud na svém počítači používáte službu VPN, dočasně se od ní odpojte a zkuste režim S ukončit.
2. Zkontrolujte službu Microsoft Update
Služba Microsoft Update zpracovává všechny úlohy související s aktualizacemi na vašem počítači. V případě jakýchkoli závad jej musíte restartovat, aby znovu fungoval.
1. Stisknutím Ctrl + Shift + Esc otevřete Správce úloh .
2. Klepněte na Služby .
3. Najděte službu wauserv v seznamu a klikněte na ni pravým tlačítkem. Vyberte možnost Restartovat .

Restartujte službu Windows Update
4. Ukončete Správce úloh.
3. Odhlaste se a znovu se přihlaste
Můžete se zkusit odhlásit z Microsoft Storu a poté se znovu přihlásit. Poté můžete zkusit znovu opustit režim S.
1. Spusťte Microsoft Store.
2. Klikněte na Profil > Odhlásit se .

Odhlaste se z Microsoft Storu
3. Zavřete a znovu spusťte aplikaci Microsoft Store.
4. Klikněte na Profil > Přihlásit , vyberte svůj účet Microsoft a klikněte na Pokračovat .
Přihlaste se do obchodu Microsoft Store
5. Zadejte kód PIN počítače a poté dokončete proces přihlášení.
6. Zkuste znovu ukončit režim S.
4. Aktualizujte všechny aplikace v obchodě
Zastaralé aplikace, včetně Microsoft Store, mohou způsobit problémy při pokusu o ukončení režimu S. Musíte je všechny aktualizovat pomocí aktualizací z obchodu Microsoft Store. Dokonce jsou zde k dispozici aktualizace pro aplikace Microsoft Store.
- Spusťte aplikaci Microsoft Store.
- Přejděte do levé dolní oblasti a klikněte na ikonu Knihovna .
- Klepnutím na tlačítko Získat aktualizace zkontrolujte všechny dostupné aktualizace.
- Klikněte na tlačítko Aktualizovat vše .
- Počkejte, až se aktualizace nainstaluje, a poté zavřete aplikaci Microsoft Store.
- Restartujte počítač.
5. Nastavte správné datum a čas
Nesprávné nastavení data a času v počítači může způsobit problémy s instalací nebo odebráním funkcí systému Windows. Proto musíte ručně synchronizovat nastavení data a času se serverem Windows.
1. Přejděte do oznamovací oblasti na systémové liště a klikněte pravým tlačítkem na ikonu Datum a čas .
2. Klepněte na možnost Upravit datum a čas .
3. Přejděte dolů do části Další nastavení a klikněte na tlačítko Synchronizovat .

Synchronizujte datum a čas
4. Zavřete aplikaci Nastavení.
6. Přejmenujte složku SoftwareDistribuiton
Složka SoftwareDistribution obsahuje dočasné soubory aktualizace systému Windows. Pokud se vyskytnou problémy s aplikacemi nebo aktualizacemi systému Windows, složku přejmenujte. Windows znovu vytvoří složku, když se pokusíte zkontrolovat a stáhnout aktualizace.
1. Otevřete okno Příkazový řádek s právy správce.
2. Zadejte následující příkazy a stisknutím klávesy Enter zastavte službu Windows Update a službu inteligentního přenosu na pozadí:
net stop wuauserv
net stop bits
3. Provedením následujícího příkazu přejmenujte složku SoftwareDistribution:
rename %windir%\SoftwareDistribution SoftwareDistribution.bak
4. Spuštěním následujících příkazů restartujte službu Windows Update Service a službu inteligentního přenosu na pozadí:
net start wuauserv
net start bits
Přejmenujte složku SoftwareDistribution
5. Zavřete okno Příkazový řádek.
6. Restartujte počítač.
7. Resetujte Microsoft Store
Aplikace Microsoft Store může přestat správně fungovat kvůli poškozeným souborům mezipaměti. Proto musíte Microsoft Store resetovat prostřednictvím Nastavení nebo Terminálu.
8. Znovu zaregistrujte všechny systémové aplikace
Pokud resetování Microsoft Store problém nevyřeší, musíte znovu zaregistrovat všechny systémové aplikace, včetně Microsoft Store. Zde je postup:
1. Otevřete PowerShell s právy správce .
2. Zadejte následující příkaz a stisknutím klávesy Enter jej spusťte:
Get-AppXPackage -AllUsers |Where-Object {$_.InstallLocation -like "SystemApps"} | Foreach {Add-AppxPackage -DisableDevelopmentMode -Register "$($_.InstallLocation)\AppXManifest.xml"}

Obnovte všechny systémové aplikace
3. Zavřete okno příkazového řádku a restartujte počítač.
9. Proveďte místní upgrade
Chcete-li režim S ukončit, můžete provést místní upgrade na počítači se systémem Windows. Je to lepší než resetování počítače se systémem Windows, protože upgrade na místě zachová všechny soubory, aplikace a data uložená na jednotce C.