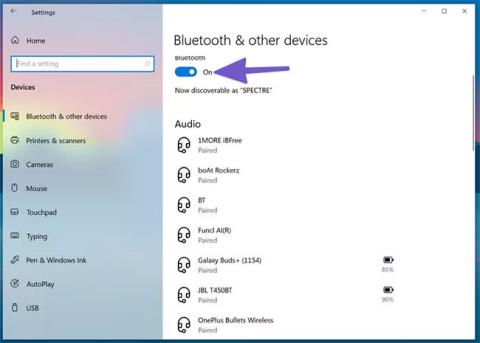Většina domácích nastavení vyžaduje, aby uživatelé používali sluchátka k bezproblémovému provádění hovorů pomocí funkce Zoom a Google Meet . Hráči a hudební nadšenci si také vybírají sluchátka, aby zvládli dlouhý den. Někdy vám však Windows 10 může způsobit problémy při připojování náhlavní soupravy k notebooku nebo počítači.
V následujícím článku se dozvíte, jak vyřešit problém s detekcí sluchátek ve Windows 10!
1. Zkontrolujte audio konektor
Tradice eliminace konektoru pro sluchátka se naštěstí ještě neobjevila u notebooků s Windows 10. Většina strojů s Windows 10 má konektor pro sluchátka pro bezproblémový výstup zvuku.
Než přejdete k pokročilejším možnostem odstraňování problémů, můžete nejprve zkontrolovat 3,5mm audio jack na vašem počítači s Windows 10. Ujistěte se, že je kabel správně připojen, aby byla sluchátka detekována.
2. Zkontrolujte připojení Bluetooth
Pokud používáte bezdrátovou náhlavní soupravu Bluetooth, musíte se ujistit, že je ve Windows 10 zapnuto Bluetooth. Otevřete aplikaci Nastavení ve Windows 10 (použijte klávesu Windows + I ) a přejděte na Zařízení > Bluetooth a další zařízení a zapněte Bluetooth jít nahoru.

Zkontrolujte připojení Bluetooth
Náhlavní soupravu můžete také odebrat z nabídky seznamu uložených zařízení Bluetooth a znovu ji připojit.
3. Zkontrolujte výstupní zařízení ve Windows 10
Výchozí zvukové výstupní zařízení můžete zvolit/změnit ve Windows 10. Zde je návod, jak na to.
Krok 1 : Najděte malou ikonu zvuku na hlavním panelu.
Krok 2 : Klikněte na něj pravým tlačítkem a vyberte Otevřít nastavení zvuku .
Krok 3 : V části Vyberte výstupní zařízení vyberte připojená sluchátka a můžete začít.

Vyberte připojený headset
4. Zkontrolujte sluchátka
Většina sluchátek má pro pohodlí fyzické tlačítko ztlumení. Pokud jste se ho omylem dotkli, nezískáte žádný zvukový výstup. Zvažte vypnutí tlačítka ztlumení na sluchátkách a užijte si dokonalý zvuk.
5. Otestujte funkce ovládání hlasitosti
Musíte zkontrolovat tlačítko ztlumení a ovládací prvky hlasitosti na klávesnici, abyste zjistili, zda mají ve Windows 10 správnou funkci sluchátek.
6. Zkontrolujte baterii sluchátek
Operační systém Windows 10 je dostatečně chytrý na to, aby zobrazoval zbývající výdrž baterie na připojeném zařízení. Zde je návod, jak to otestovat.
Krok 1 : Otevřete aplikaci Nastavení ve Windows 10 ( Windows + I ).
Krok 2 : Přejděte do nabídky Zařízení.
Krok 3 : Otevřete nabídku Bluetooth a zobrazí se aktuálně připojená zařízení.

Zobrazí se aktuálně připojená zařízení
Krok 4 : Všimněte si indikátoru zbývající kapacity baterie vedle něj. Pokud je nižší než 20 %, zvažte nabití baterie nebo použití sluchátek v kabelovém režimu.
7. V aplikaci pro videohovory vyberte výstupní zařízení
Většina online aplikací pro schůzky, jako je Zoom, Microsoft Teams a Google Meet, umožňuje vybrat konkrétní výstupní zařízení zvuku z nabídky nastavení. Pokud jste zvolili špatné výstupní zařízení, z připojených sluchátek nic neuslyšíte.
Vezměme si jako příklad Zoom.
Krok 1 : Otevřete na svém zařízení s Windows 10 aplikaci Zoom .
Krok 2 : Klikněte na nabídku profilu v pravém horním rohu.
Krok 3 : Vyberte Nastavení z následující nabídky.

Z nabídky vyberte Nastavení
Krok 4 : Přejděte do nabídky Audio.
Krok 5 : V nabídce Reproduktory a mikrofon vyberte připojená sluchátka jako výstupní zařízení.

Vyberte připojená sluchátka jako výstupní zařízení
Podobné změny můžete provést v nabídce nastavení Microsoft Teams a Google Meet a poté vyberte připojená sluchátka na výstupním zařízení.
8. Použijte nástroj pro odstraňování problémů se systémem Windows 10
Výchozí nástroj pro odstraňování problémů systému Windows 10 může vyřešit nepříjemné problémy se zvukem a Bluetooth v zařízení. Zde je návod, jak jej používat.
Krok 1 : Otevřete v zařízení aplikaci Nastavení.
Krok 2 : Přejděte do nabídky Aktualizace a zabezpečení > Odstraňování problémů .
Krok 3 : Vyberte Další nástroj pro odstraňování problémů .
Krok 4 : Odstraňte problém s nezjištěným sluchátkem pomocí nástroje pro odstraňování problémů s přehráváním zvuku .

Odstraňte problém se sluchátky, která nebyla rozpoznána pomocí nástroje pro odstraňování problémů se zvukem
Pokud se tím problém nevyřeší, použijte nástroj pro odstraňování problémů s Bluetooth a znovu připojte sluchátka.
9. Aktualizujte ovladač zvuku
Zastaralé zvukové ovladače mohou zkazit detekci sluchátek ve Windows 10. Příslušný ovladač můžete aktualizovat z aplikace Správce zařízení ve Windows 10. Postupujte podle níže uvedených kroků.
Krok 1 : Stiskněte klávesu Windows na klávesnici a vyhledejte Správce zařízení.
Krok 2 : Otevřete nabídku Správce zařízení .
Krok 3 : Přejděte dolů na Ovladače zvuku, videa a her .
Krok 4 : Rozbalte nabídku a ze seznamu uvidíte připojená sluchátka.
Krok 5 : Najděte náhlavní soupravu, kterou chcete připojit, a klikněte na ni pravým tlačítkem.
Krok 6 : Vyberte Aktualizovat ovladače z následující nabídky.

Vyberte Aktualizovat ovladače
Windows 10 stáhne a nainstaluje nejnovější relevantní ovladače z webu.