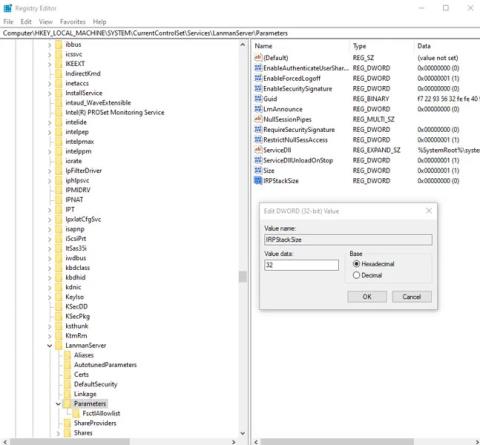Existuje mnoho aplikací, které slibují lepší síťové funkce a extrémně vysoké rychlosti internetu. Tyto aplikace často nejsou nic jiného než nezvyklá rozhraní a nenabízejí žádné skutečné výhody. Některé z nich mohou být dokonce malware. Zde je několik způsobů, jak zvýšit rychlost sítě, aniž byste za tyto aplikace museli platit.
Varování:
Všechny níže uvedené úpravy zahrnují úpravu registru. Proto před provedením jakékoli z níže uvedených úprav musíte postupovat opatrně a zálohovat registr. Náhodné vymazání a úprava může poškodit funkčnost počítače. Než budete pokračovat, je nejlepší provést zálohu registru .
8 hodnot registru pomáhá zvýšit rychlost sítě
1. IRPStackSize
IRPStackSize (velikost zásobníku I/O požadavku na pakety) představuje počet 36bajtových přijímacích vyrovnávacích pamětí, které může počítač používat současně. Umožňuje počítači přijímat více dat současně. Pokud máte rychlé připojení k internetu (více než 10 Mbps), budete z toho těžit. U pomalého připojení k internetu si možná nevšimnete ani nejmenšího rozdílu, takže to ignorujte.
Systém obvykle alokuje 15 IRP ve svém síťovém zásobníku. Obvykle budete mít větší užitek s 32 IRP, i když můžete nakonfigurovat až 50 IRP. Nejprve vyzkoušejte úroveň 32 IRP.
Zde je umístění klíče v registru:
HKEY_LOCAL_MACHINE\SYSTEM\CurrentControlSet\Services\LanmanServer\Parameters

Velikost IRPStackSize
Přidejte „IRPStackSize“ jako hodnotu DWORD na pravé straně okna regedit a upravte hodnotu na 32.
2. SizReqBuf
SizReqBuf představuje velikost nezpracované vyrovnávací paměti příjmu v prostředí serveru. To znamená, že to ovlivní schopnost hostovat určitý obsah v prostředích s vysokou latencí. Řekněme, že hostujete herní server a mnoho lidí si stěžuje na latenci. Úprava této hodnoty pomůže snížit dopad latence. Prospějete také, pokud hostujete webovou stránku nebo jakoukoli jinou službu, včetně odesílání souborů přes instant messenger nebo Neo Modus Direct Connect.
Systém obvykle nastaví tuto vyrovnávací paměť na 16384 bajtů. Pro většinu serverů je to dostatečně efektivní, ale někdy máte malé množství paměti a nemůžete držet krok s velkým objemem požadavků.
Zde je umístění klíče v registru:
HKEY_LOCAL_MACHINE\SYSTEM\CurrentControlSet\Services\LanmanServer\Parameters
Přidejte „SizReqBuf“ jako hodnotu DWORD na pravé straně okna regedit. Pokud vlastníte server s více než 512 MB fyzické paměti, upravte hodnotu na 17424. Pokud máte méně než 512 MB paměti, měli byste zvážit nákup nového počítače, ale mezitím můžete tuto hodnotu upravit na 4356.
3. Výchozí TTL
Time to Live (TTL) říká směrovačům, jak dlouho bude paket žít během doručení, než se vzdá a paket zahodí. Když je tato hodnota nastavena vysoko, stráví počítače více času čekáním na nedoručený paket, což efektivně snižuje produktivitu v síti.
Pokud není nastavena žádná hodnota, systém Windows počká 128 sekund před ukončením. Pokud na něčem pracujete a spojení se serverem se náhle přeruší, váš počítač se tím strašně zpožďuje.
Zde je umístění klíče v registru:
HKEY_LOCAL_MACHINE\SYSTEM\CurrentControlSet\Services\Tcpip\Parameters
Přidejte „DefaultTTL“ jako hodnotu DWORD do klíče „Parameters“. Nastavte hodnotu na libovolné číslo mezi 1 a 255 . Nejlepší hodnota je 64 , i když můžete nastavit nižší hodnoty, pokud chcete, aby pakety byly zahazovány rychleji.
4. Tcp1323Opts
Tcp1323Opts vám umožňuje používat RFC 1323, nazývané „TCP Extensions for High Performance“ 3 způsoby. To umožňuje připojení TCP vyjednat velikost přijímacího okna se serverem, což umožňuje počítači určit přijímací okno o velikosti až 1 GB.
Přejděte do následujícího umístění v registru:
HKEY_LOCAL_MACHINE\SYSTEM\CurrentControlSet\Services\Tcpip\Parameters
Tcp1323Opts

Tcp1323Opts
Na pravé straně Editoru registru uvidíte hodnotu TCP1323Opts jako hodnotu „DWORD“. (Vytvořte jej, pokud jej nemáte). Klikněte na něj pravým tlačítkem a změňte tuto hodnotu na „1“.
5. MaxFreeTcbs
MaxFreeTcbs je ošemetná hodnota. Určuje počet aktivních připojení TCP, které může počítač v daném okamžiku zpracovat, na základě množství fyzické paměti, kterou máte, a výkonu počítače vzhledem k šířce pásma.
Pokud je toto číslo příliš vysoké, počítač nemusí správně zpracovat transakce TCP kvůli vysokému počtu aktivních připojení, která současně komunikují s počítačem. Pokud je však číslo příliš nízké, nemůžete hostovat ani požadovat tolik připojení, kolik chcete. Přestože jsou nastavení určena libovolně, možná budete chtít zvýšit počet při upgradu hardwaru nebo připojení k internetu.
Chcete-li se dostat k umístění této hodnoty, navštivte následující cestu v registru:
HKEY_LOCAL_MACHINE\SYSTEM\CurrentControlSet\Services\Tcpip\Parameters
Vytvořte nebo upravte „MaxFreeTcbs“ a nastavte jeho hodnotu na 65536. Pokud používáte starší počítač s méně výkonným hardwarem, můžete tuto hodnotu nastavit na nižší číslo, například 16000.
6. MaxUserPort
Když aplikace požaduje dostupný port k otevření ze systému Windows, operační systém vybere port od 1024 až po specifikované maximum nazývané „MaxUserPort“. Port na počítači, který umožňuje navázat TCP/UDP spojení přes Internet a v rámci lokální sítě .
Co se stane, když otevřete další možnosti pro programy hledající port? Odpověď je, že najdou port mnohem rychleji.
Systém Windows nastaví tuto hodnotu ve výchozím nastavení na 5000 , ale tuto hodnotu můžete nastavit na libovolné číslo od 5000 do 65534.
Umístění, kam musí „MaxUserPort“ přejít, je v následující cestě registru:
HKEY_LOCAL_MACHINE\SYSTEM\CurrentControlSet\Services\Tcpip\Parameters
Vytvořte hodnotu s názvem „MaxUserPort“ a nastavte ji na 65534. To je vše!
7. GlobalMaxTcpWindowSize
Tato hodnota má dlouhý název, ale nebudete litovat její úpravy, pokud máte rychlé internetové připojení (10 Mb/s a více) a často musíte nahrávat obsah. Tato hodnota představuje množství dat, které lze odeslat z vašeho počítače bez přijetí paketu potvrzení (ACK).
Pokaždé, když odešlete malé množství dat na internet , váš počítač musí čekat na tento datový paket, který konci sítě sdělí, že „Všechno je v pořádku! Poslat více!" Někdy to kvůli latenci nemusí být ideální. Tuto hodnotu tedy můžete upravit, aby bylo možné odeslat více dat bez čekání na příchod paketu.
Vytvořte DWORD s názvem „GlobalMaxTcpWindowSize“ v následující cestě registru:
HKEY_LOCAL_MACHINE\SYSTEM\CurrentControlSet\Services\Tcpip\Parameters
Nastavte hodnotu na 65535 a máte hotovo! To umožní počítači odeslat 64 kB bez čekání na potvrzení. Pokud po úpravě cítíte pokles rychlosti, odeberte hodnotu nebo ji zkuste mírně zvýšit na 128 kilobajtů (nastavením hodnoty na 131072 ).
8. MTU
MTU ovlivňuje rychlost upstream více než downstreamovou rychlost, ale věnovat pozornost upstream rychlosti je stejně důležité, aby bylo zajištěno, že jsou odesílány větší kusy dat najednou. Ačkoli toto číslo obvykle nastavuje automaticky vaše síťová karta, můžete jej upravit podle rychlosti vašeho internetového připojení.
Nastavení této hodnoty je obtížné. Nejprve musíte najít optimální hodnotu MTU, která nevyžaduje fragmentaci paketů kvůli omezení rychlosti připojení k internetu.
Můžete to udělat tak, že přejdete do příkazového řádku a zadáte následující:
ping -f -l
Nahraďte „“ číslem mezi 88 a 4294967295. Nahraďte „“ portem, který síťový adaptér používá pro připojení k Internetu. Pokud svou bránu neznáte, zadejte do příkazového řádku ipconfig a najděte jeho hodnotu pod "Výchozí brána" , která je zobrazena pod síťovým adaptérem, který používáte pro Internet.

MTU
Když odešlete příkaz ping, budete vědět, že jste dosáhli příliš vysokého čísla, když odpověď bude obsahovat následující zprávu: Paket je třeba fragmentovat, ale nastavit DF.
Pokud zvolíte číslo, které nevyžaduje fragmentaci paketů, bude vše v pořádku. Zvolte nejvyšší možný počet bez fragmentace paketů a budete mít nejoptimálnější MTU.
Nyní, chcete-li nastavit toto číslo, navštivte následující cestu v registru:
HKEY_LOCAL_MACHINE\SYSTEM\CurrentControlSet\Services\Tcpip\Parameters\Interfaces\Interface ID
Na obrázku výše je příklad, jak najít hlavní síťové rozhraní. V počítači mohou být nainstalována další síťová rozhraní, zejména pokud jej používáte jako směrovač.
Nahraďte „ID rozhraní“ GUID vašeho síťového rozhraní. Stačí procházet různá GUID zobrazená v části „Rozhraní“ a podívat se na informace na pravé straně okna regedit, abyste zjistili, zda odpovídají podrobnostem síťového rozhraní, které používáte pro připojení k webu.
Když se dostanete do tohoto rozhraní, přidejte „MTU“ jako DWORD a nastavte jej na číslo, které jste obdrželi, když jste odeslali ping na bránu.