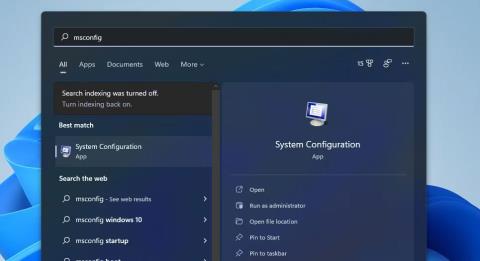MSConfig (také známý jako Konfigurace systému) je užitečný nástroj pro odstraňování problémů, který je součástí systému Windows od roku 1998. Tento užitečný nástroj můžete použít k překonfigurování procesu spouštění operačního systému změnou nastavení spouštění a zakázáním (nebo povolením) služeb. Tímto způsobem můžete zastavit spuštění konfliktních programů nebo služeb se systémem Windows.
Mnoho problémů, které se objevují v systému Windows 11, můžete vyřešit pomocí Konfigurace systému. Pokud se například hra nespustí, problém může vyřešit otevření a změna nastavení MSConfig. Zde je 8 různých způsobů, jak otevřít MSConfig ve Windows 11.
1. Otevřete MSConfig pomocí Run
Run je vestavěný nástroj, pomocí kterého můžete spustit mnoho nástrojů Windows. MSConfig můžete otevřít pomocí Spustit zadáním rychlého příkazu. Zde je návod, jak otevřít MSConfig pomocí Run.
- Nejprve otevřete nabídku WinX stisknutím kombinace kláves Win + X .
- Výběrem Spustit v nabídce otevřete její okno.
- Do textového pole zadejte msconfig .
- Klepnutím na OK otevřete okno Konfigurace systému.
2. Otevřete MSConfig pomocí nástroje Windows Search
Nástroj pro vyhledávání systému Windows poskytuje rychlý a snadný způsob, jak najít a spustit většinu vestavěných nástrojů a nástrojů. Pomocí vyhledávacího pole můžete okamžitě najít a spustit MSConfig. Chcete-li tak učinit, postupujte podle těchto rychlých kroků.
1. Klepnutím na ikonu lupy na hlavním panelu zobrazíte vyhledávací pole.
2. Zadejte klíčové slovo MSConfig do vyhledávacího pole a vyhledejte System Configuration.

Vyhledejte msconfig
3. Kliknutím na System Configuration ve výsledcích vyhledávání otevřete MSConfig.
4. Nebo klikněte na Spustit jako správce pro Konfigurace systému na pravé straně vyhledávacího pole.
3. Otevřete MSConfig pomocí Windows Terminal
Windows Terminal je aplikace, která kombinuje příkazový řádek a prostředí PowerShell . MSConfig můžete otevřít pomocí obou těchto nástrojů příkazového řádku stejným způsobem jako pomocí Run. Pokud dáváte přednost použití nástrojů příkazového řádku, zde je návod, jak otevřít MSConfig přes Windows Terminal.
- Klepněte pravým tlačítkem na Start a v nabídce vyberte Windows Terminal (Admin) .
- Pokud se zobrazí výzva UAC, vyberte na ní možnost Ano .
- Klikněte na tlačítko Otevřít novou kartu a vyberte nástroj Windows PowerShell nebo příkazový řádek, který se vám líbí.
- Poté zadejte msconfig na kartě PowerShell nebo v příkazovém řádku a stisknutím klávesy Enter otevřete MSConfig.

příkaz msconfig
4. Otevřete MSConfig pomocí Průzkumníka souborů
Průzkumník je vestavěný nástroj pro správu souborů systému Windows, ze kterého můžete spouštět software a nástroje. MSConfig můžete otevřít z jeho složky System32 nebo zadáním nějakého textu do pole cesty Průzkumníka. Ať tak či onak, zde je návod, jak otevřít MSConfig přes Průzkumník souborů.
- Stisknutím klávesové zkratky Win + E otevřete Průzkumníka souborů .
- Klikněte do pruhu cesty složky v Průzkumníku a odstraňte veškerý text.
- Poté klikněte na msconfig na panelu cesty ke složce a stiskněte klávesu Return.
- Případně otevřete složku MSConfig na C: > Windows > System32 . Poté můžete kliknout na msconfig v této složce a otevřít System Configuration.
5. Otevřete MSConfig pomocí Správce úloh
Správce úloh je správce systémových prostředků systému Windows 11, který poskytuje přehled o procesech. Můžete také otevřít MSConfig prostřednictvím tohoto nástroje výběrem možnosti Spustit novou úlohu . Tato možnost otevře okno Vytvořit novou úlohu , které je velmi podobné Spustit. Pomocí těchto kroků otevřete MSConfig ze Správce úloh.
1. Otevřete Správce úloh kliknutím pravým tlačítkem na Start a výběrem z nabídky WinX.
2. Klepněte na nabídku Soubor ve Správci úloh.
3. Vyberte možnost Spustit novou úlohu .
4. Do pole Otevřít zadejte msconfig .

Vytvořit nové okno úlohy
5. Zde můžete také vybrat možnost Vytvořit tuto úlohu s oprávněními správce .
6. Vyberte možnost OK pro zobrazení MSConfig.
6. Otevřete MSConfig s Cortanou
Cortana je digitální asistent ve Windows 11, se kterým můžete spouštět software třetích stran i systémové nástroje. Jedná se o docela skvělou aplikaci, která přijímá textové i hlasové příkazy pro spouštění softwaru a nástrojů. MSConfig můžete otevřít pomocí Cortany takto.
- Klikněte na ikonu kruhu Cortana na hlavním panelu.
- Do pole Ask Cortana zadejte open MSConfig .
- Poté stisknutím klávesy Enter spusťte konfiguraci systému.
- Pokud je mikrofon vašeho počítače zapnutý, můžete také zadávat hlasové příkazy kliknutím na tlačítko Mluvit s Cortanou . Poté řekněte „open MSConfig“ a požádejte Cortanu o spuštění konfigurace systému.

Tlačítko Mluvte s Cortanou
7. Nastavte zástupce MSConfig na ploše, na hlavním panelu nebo v nabídce Start
Nastavení plochy, hlavního panelu nebo zástupce nabídky Start pro MSConfig vám poskytne přímější způsob, jak spustit konfiguraci systému. Jakmile nastavíte zástupce pro MSConfig na ploše, můžete tohoto zástupce přesunout na hlavní panel nebo jej připnout do nabídky Start. Takto můžete nastavit zástupce MSConfig na ploše ve Windows 11.
- Klikněte pravým tlačítkem na oblast na ploše a v kontextové nabídce vyberte Nový > Zástupce .
- Do pole umístění zadejte msconfig .
- Pokračujte výběrem Další .
- Do textového pole názvu zástupce zadejte MSConfig .
- Klepnutím na tlačítko Dokončit přidejte nového zástupce MSConfig.
Nyní můžete kliknout na zástupce MSConfig na ploše, kdykoli potřebujete otevřít Konfigurace systému. Pokud ji chcete mít na hlavním panelu, klikněte pravým tlačítkem na zástupce a vyberte Zobrazit další možnosti > Připnout na hlavní panel . Také vyberte možnost Připnout na Start a přidejte zástupce MSConfig do nabídky Start.

Okno Konfigurace systému a zástupce na hlavním panelu
8. Nastavte zástupce MSConfig
Zkratky pro systémové nástroje Windows jsou ještě pohodlnější než zkratky na ploše. Po nastavení zástupce MSConfig na ploše mu můžete dát také klávesovou zkratku. Poté můžete stisknout klávesovou zkratku Konfigurace systému, kdykoli budete nástroj potřebovat. Zástupce MSConfig můžete nastavit následovně.
- Nejprve přidejte zástupce MSConfig na plochu, jak je znázorněno v 7. metodě.
- Klepněte pravým tlačítkem myši na zástupce MSConfig na ploše a vyberte Vlastnosti . Zobrazí se karta Zástupci .
- Klepněte do pole Klávesová zkratka .
- Stisknutím M nastavíte kombinaci kláves Ctrl + Alt + M pro nástroj Konfigurace systému.
- Vyberte Použít pro uložení nové klávesové zkratky.
- Klepnutím na OK zavřete okno vlastností zástupce.
Nyní současným stisknutím kláves Ctrl + Alt + M spusťte MSConfig. Pamatujte, že klávesová zkratka závisí na použité zkratce na ploše. Takže budete muset ponechat zástupce MSConfig na ploše, abyste mohli používat klávesovou zkratku.